SDB:42.1 の DVD インストール
目次
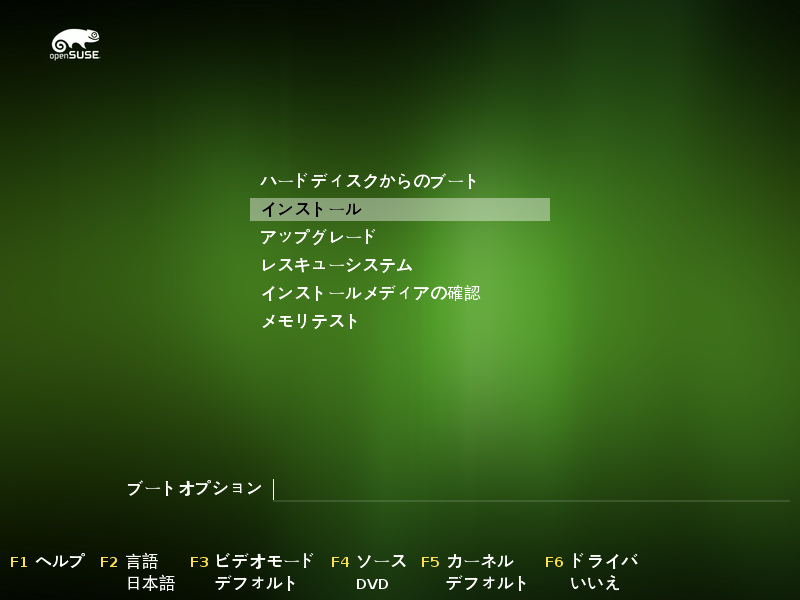
|
起動このガイドでは新規インストールのみを説明しています。 まずは openSUSE の DVD メディアを 1 台目の DVD ドライブに挿入し、コンピュータを起動します。電源投入後のセルフテスト (POST) が終了すると、 起動画面 が表示されます。 キーボードにある F2 を押すと言語の一覧が表示されますので、カーソルキーを利用して日本語を選択したあと、 インストール を選択し、 Enter を押してください。
|
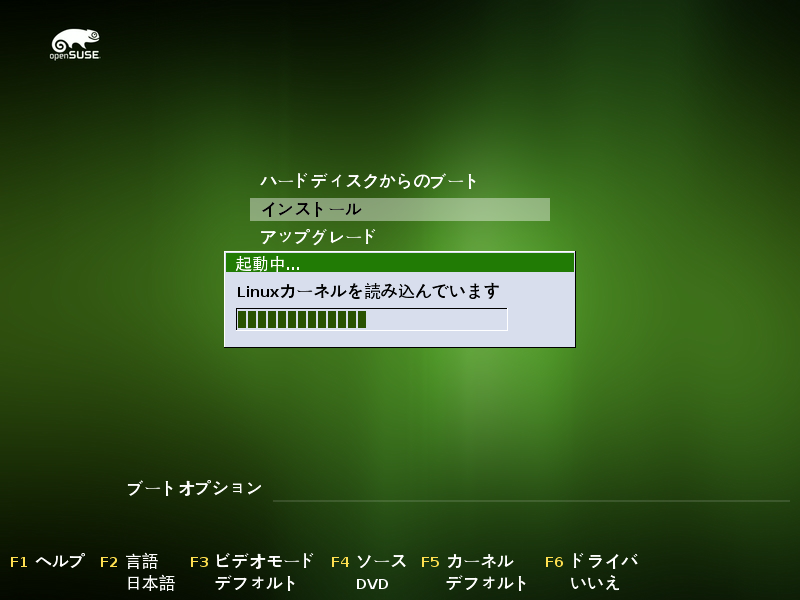
|
カーネルが読み込まれ、様々なデバッグ用のメッセージが表示されます。インストールの起動時に問題が発生した場合を除いては、これらのメッセージを読む必要はありません。何らかの問題が発生した場合にのみ、このメッセージが役立ちます。
インストール |
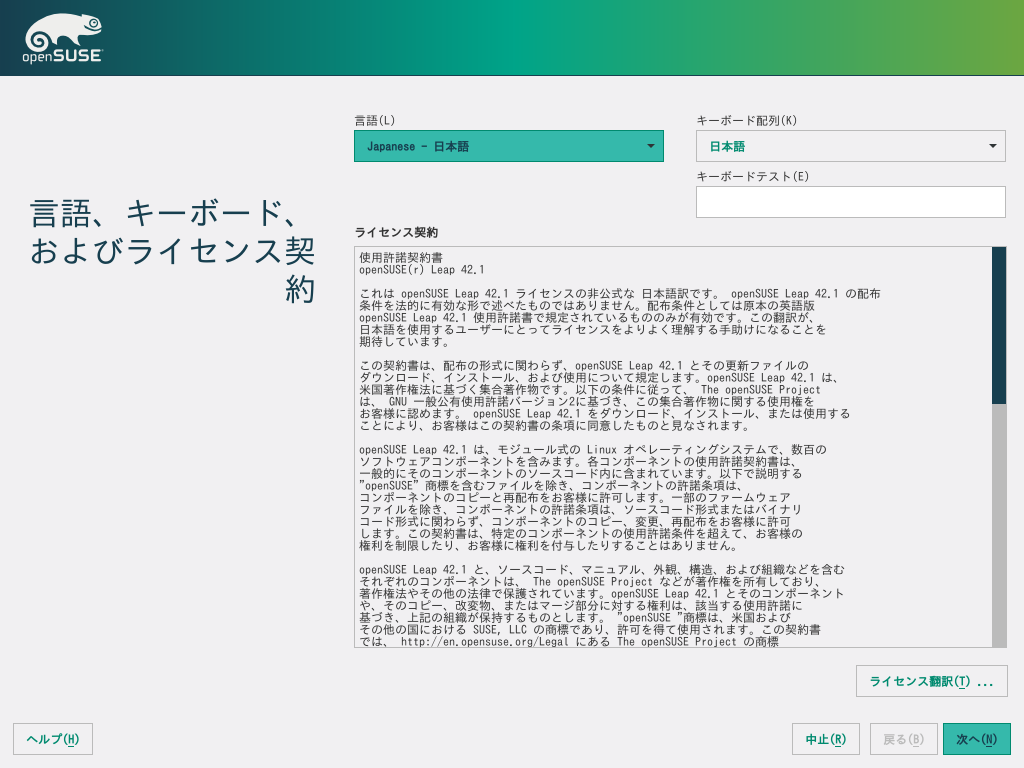
|
言語、キーボード、およびライセンス契約このページでは、言語とキーボード配列を選択します。なお、言語を選択すると、該当するキーボード配列が自動的に選択されるようになっています。もちろん、 キーボート配列 のメニューから手作業で変更することもできます。 言語オプションの下には、 ライセンス契約 が表示されます。異なる言語のライセンス同意を表示したい場合は、必要な言語を選択してください。 次へ を押すとライセンスを受け入れたことになり、インストールを進めることができます。
|
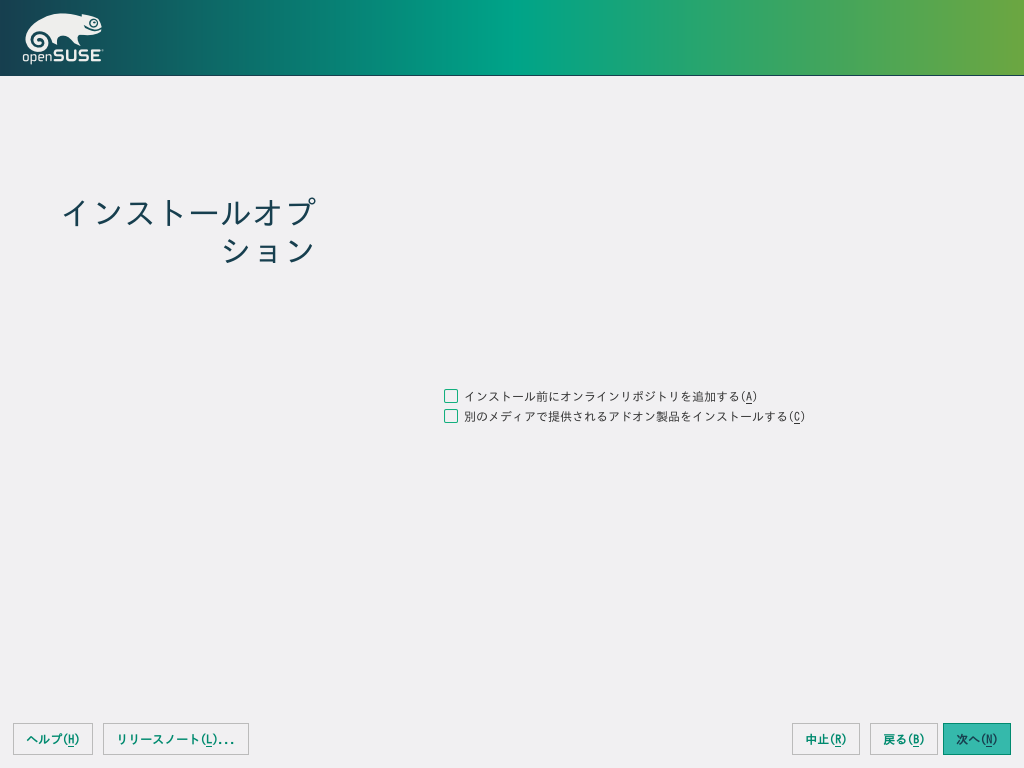
|
インストールオプション既定の選択のまま 次へ を押して進めます。
|
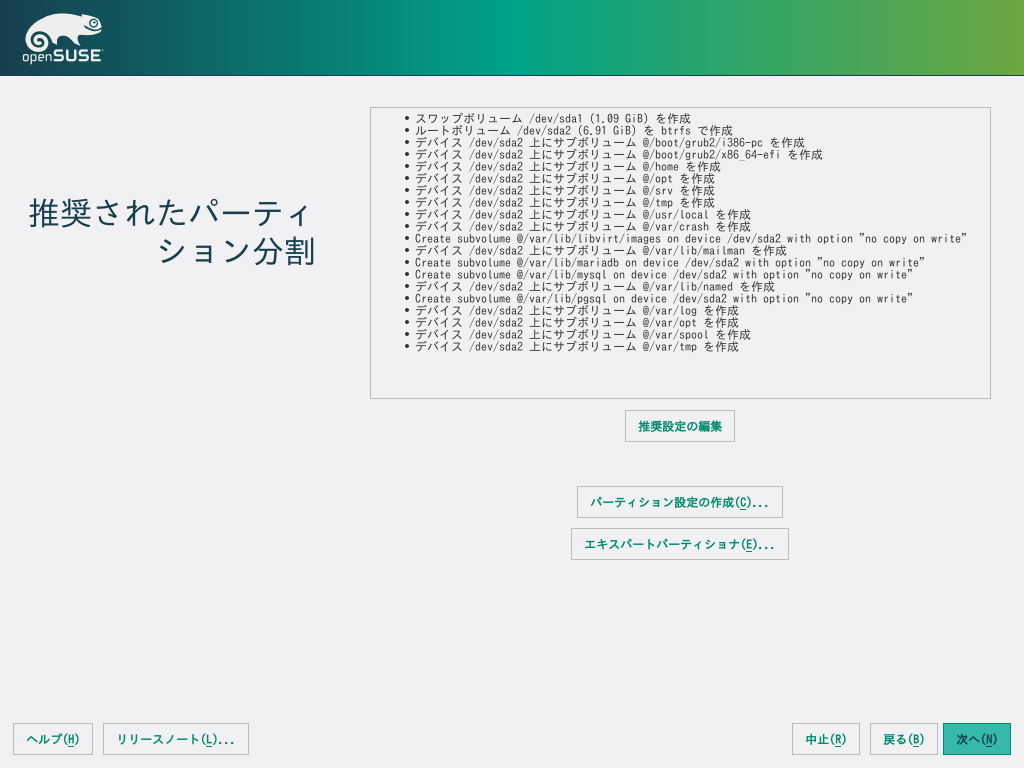
|
パーティション設定既定では、インストーラはパーティションの設定を自動的に判断して提案します。このガイドでは ディスクのパーティション設定 に関する詳しい説明は省いていますが、パーティションの設定やインストール先のディスク選択については、よくお確かめのうえ実施してください。なお、既に他のオペレーティングシステムがインストールされている場合、自動的にサイズ変更を行なうようになっていますが、この場合もインストール前によくご確認ください。
|
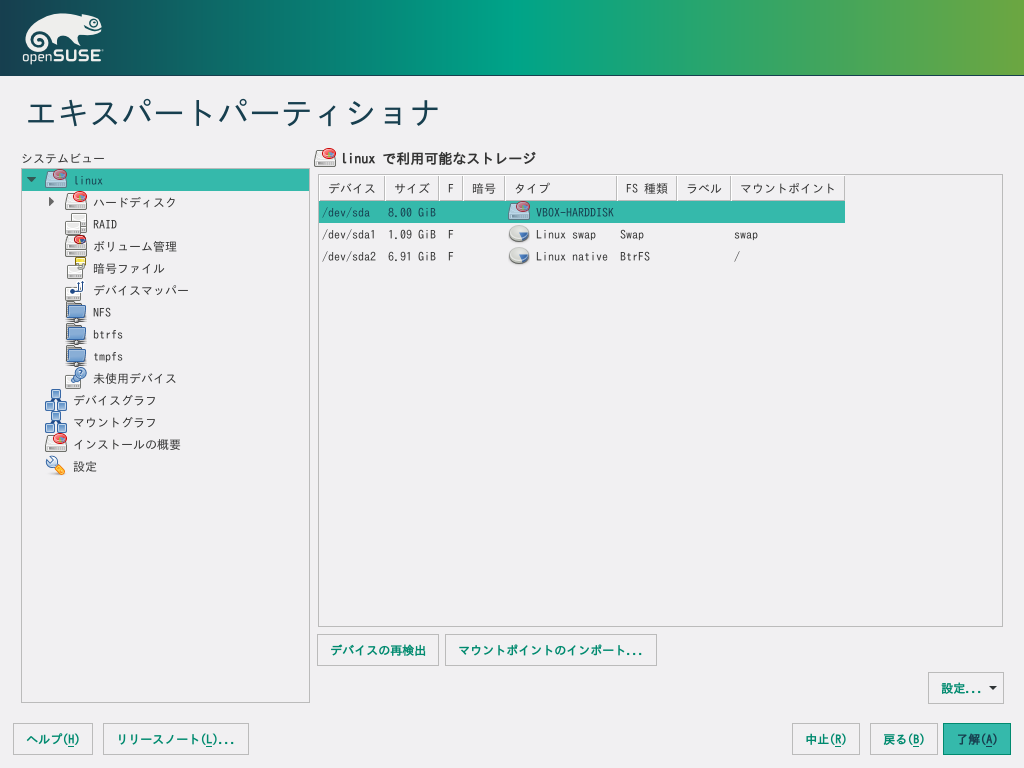
|
パーティション設定 (続き)パーティション設定の作成 を選択すると、 openSUSE のインストール時に使用するパーティション設定を作成することができます。 エキスパートパーティショナ を選択すると 熟練者向けパーティション設定 が表示され、ドライブのレイアウトやインストールを細かく制御できるようになります。パーティションの制御について、詳しくは wiki もしくは他のドキュメンテーションをお読みください。
|
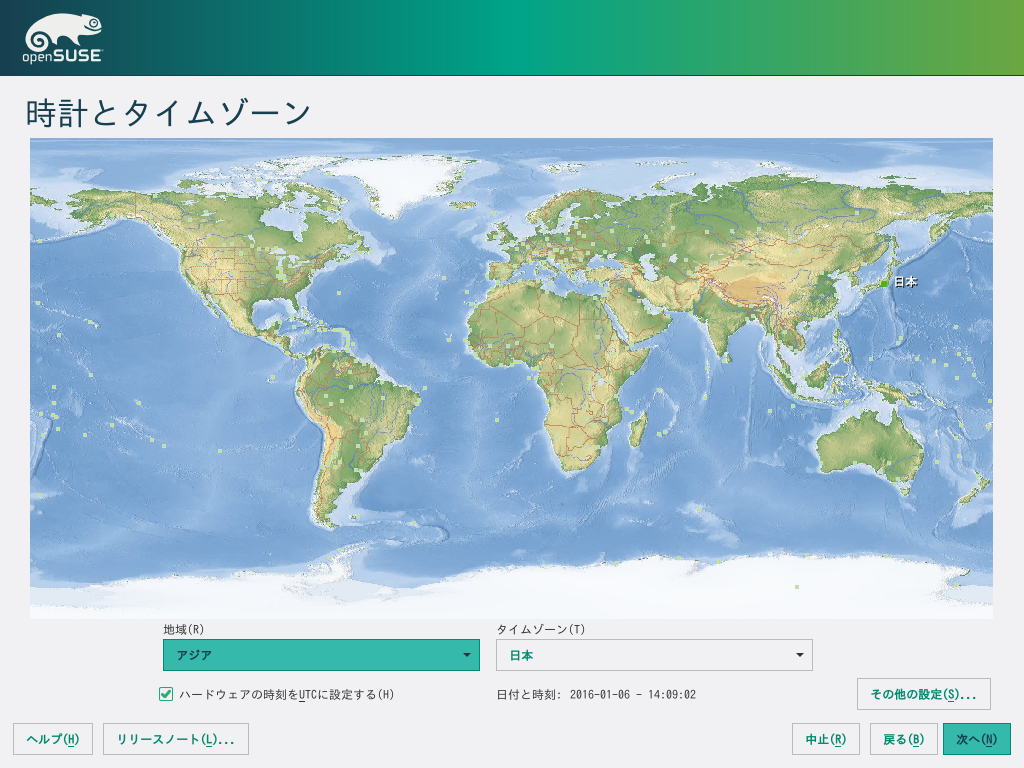
|
日時とタイムゾーン地図上にある地域を選択するか、もしくは地図の下にあるドロップダウンメニューを利用することで、タイムゾーンを選択することができます。 なお、お使いのコンピュータで Linux のみをお使いの場合は、 ハードウェアの時刻をUTCに設定する のままにしてください。 Windows など、他のオペレーティングシステムをデュアルブート環境でお使いの場合は、チェックを外してください。
|
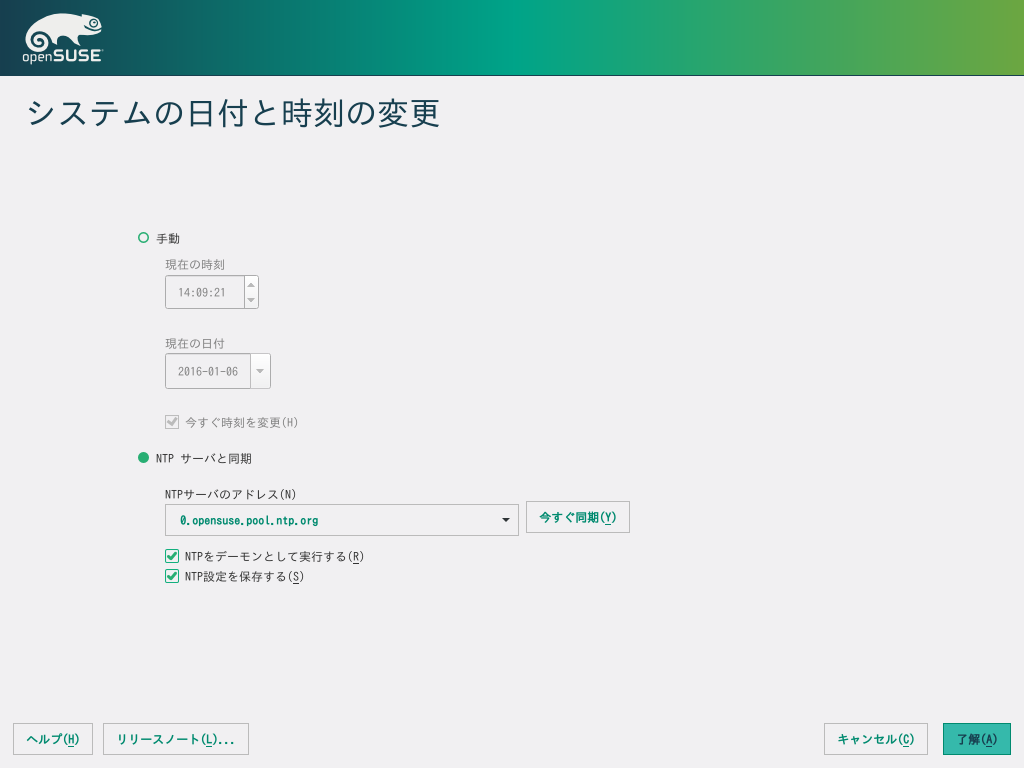
|
なお、 日付と時刻 の欄に表示されている日時が誤っている場合は、 その他の設定 を押して修正してください。 また、お使いのコンピュータがインターネットに接続されている場合は、 NTP サーバと同期 を選択することで、インターネット上にあるタイムサーバから日時を取得するように設定することもできます。 NTP サーバはデフォルトの指定のままでかまいません。最後に 了解 を押して続けてください。
|
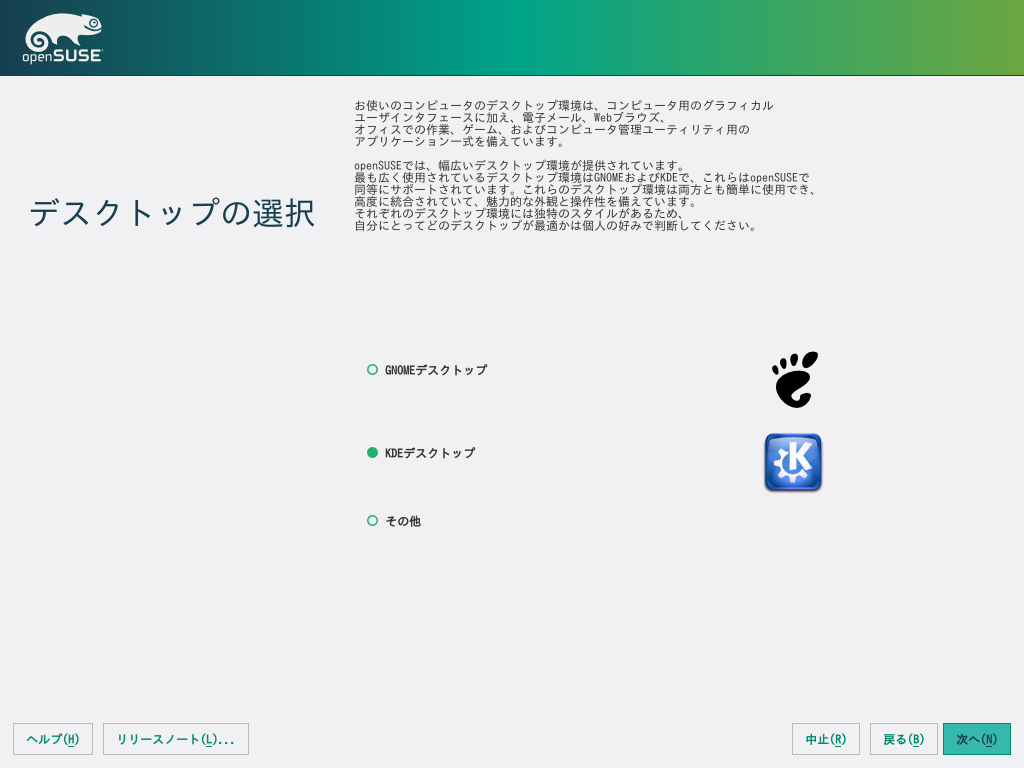
|
デスクトップの選択openSUSE Leap 42.1 では KDE と GNOME の両方のデスクトップ環境に対応しています。 その他 を選択することで、 Xfce デスクトップ, LXDE デスクトップ, 最小限の X Window, テキストモード を選択することもできます。 デスクトップの選択やそれらの動作、設定などについて、詳しくはそれぞれの wiki ページをお読みください。このガイドでは既定の KDE デスクトップ を使用しますが、それ以外の選択でもほぼ同じような手順でインストールすることができます。
|
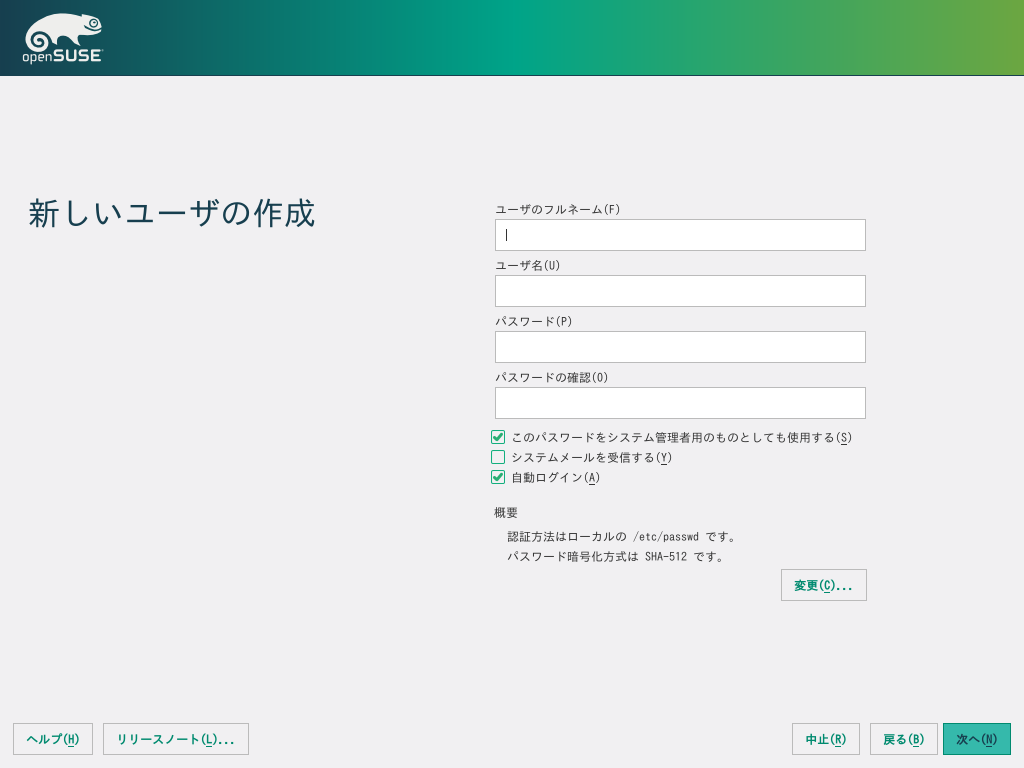
|
新しいユーザの作成ここでは ユーザのフルネーム を入力すると、 ユーザ名 の欄に自動的に入力が行なわれます。後からユーザ名だけを修正してもかまいません。また、 パスワード は確認のため、 2 回入力してください。ここで入力したパスワードは、下にあるチェックボックスのチェックを外さない限り、 root (管理者) のアカウントのパスワードにもなります。また、コンピュータが起動した際、パスワードの入力を求めたい場合は、 自動ログイン のチェックを外してください。 なお、入力したパスワードが破られやすいものであった場合、その旨警告メッセージが表示されます。
|
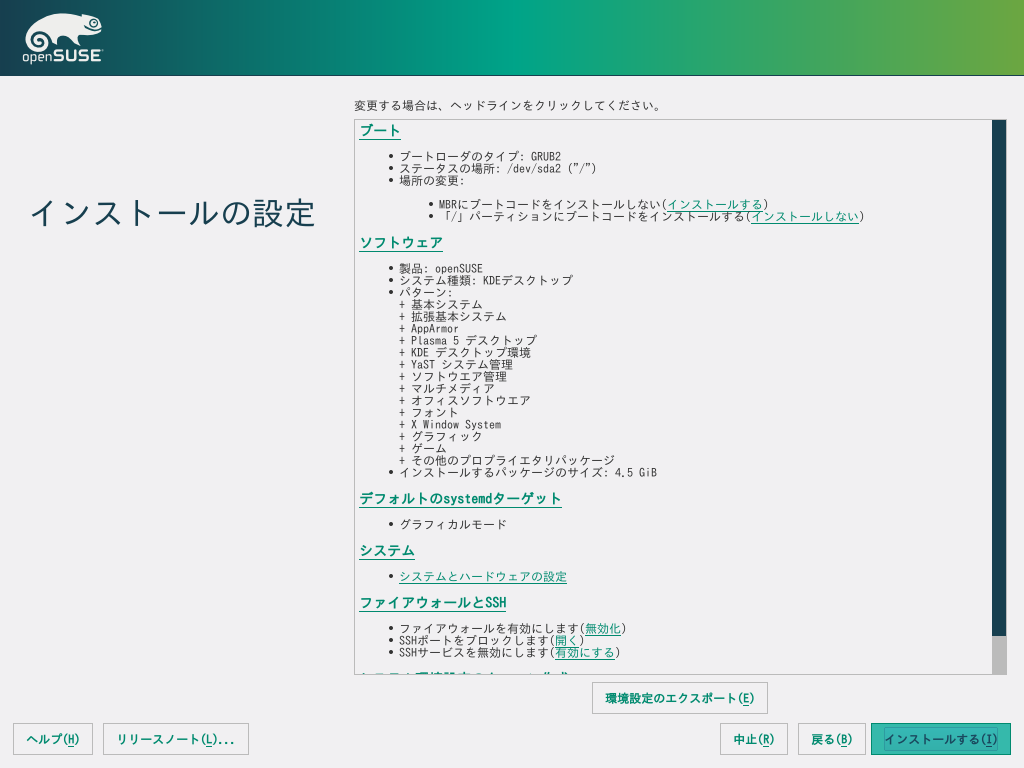
|
インストール設定実際のインストール作業の前に、インストールの概要画面が表示されます。ここでは今まで選択してきたオプション類について確認を行なってください。 インストール を押すと実際のインストール処理が始まります。また、下線が引かれている個所をクリックすると、それぞれの設定ページを表示することができます。
|
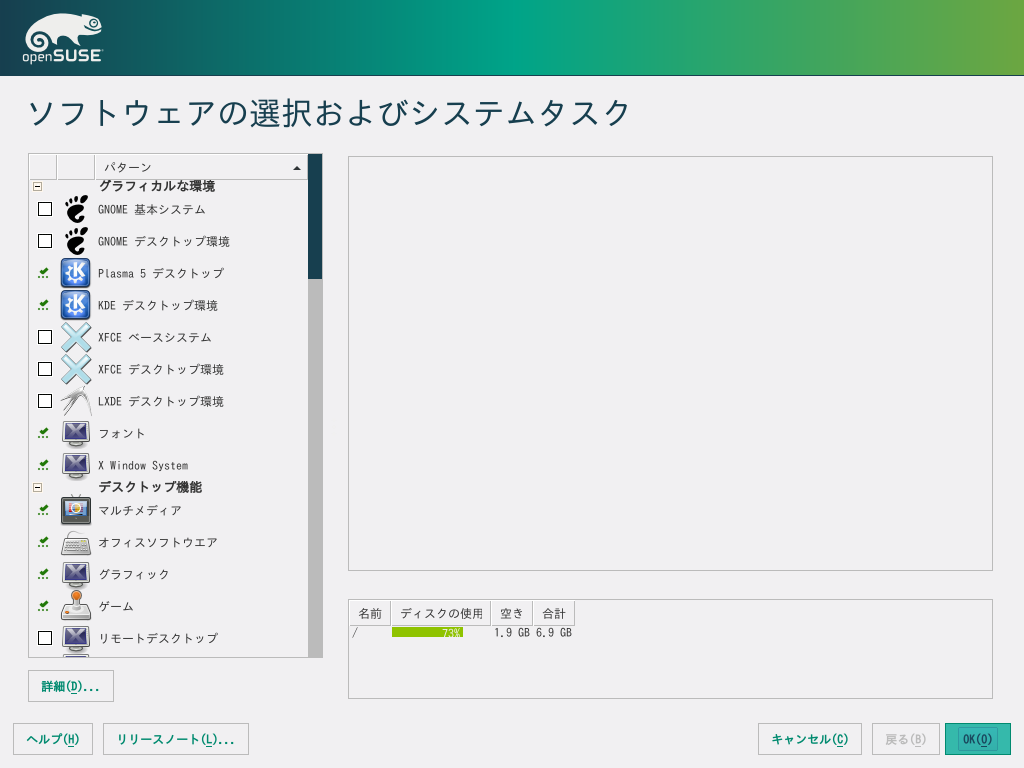
|
ソフトウエアの選択ソフトウェア のタイトル部分をクリックすると、 ソフトウェア選択およびシステムタスク の画面が表示されます。ここではパッケージのグループ (パターン としても知られています) を選択することができます。デスクトップ用途のインストールの場合は、特に何もする必要はありません。また、インストール後にパッケージをインストールしたり削除したりすることもできます。 詳細 ボタンを押すと、グループ (パターン) 単位ではなくパッケージを個別に管理することができます。
|
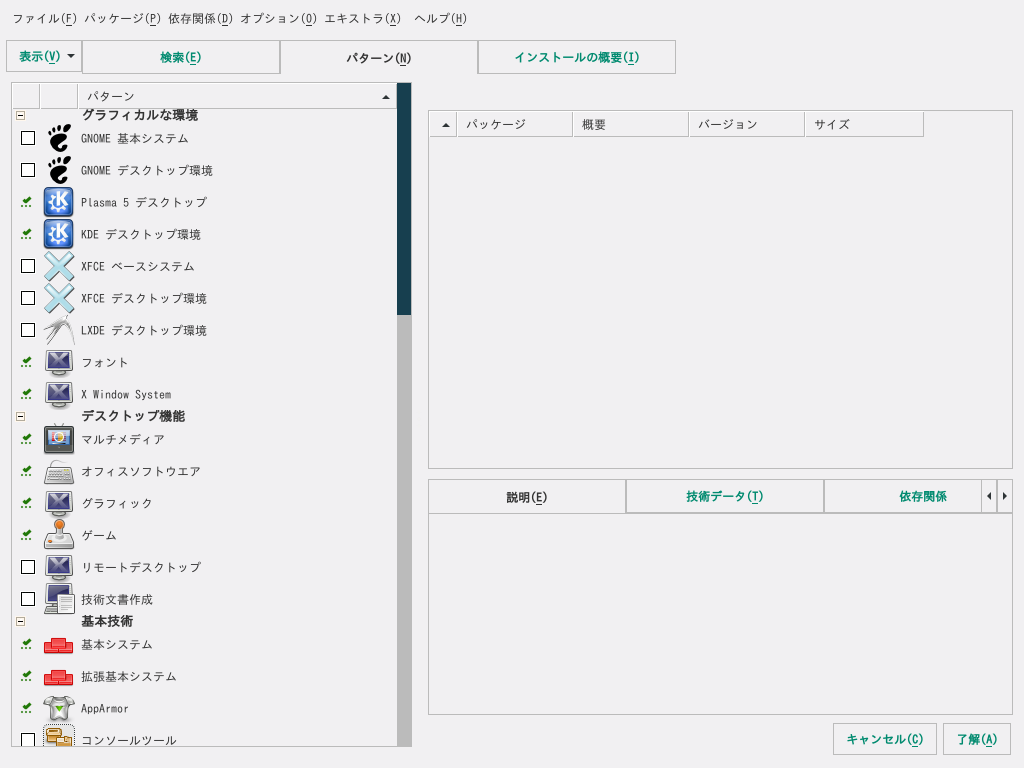
|
ここでは 検索 タブを選択すると、利用可能なすべてのソフトウエアパッケージの中から検索を行なうことができます。インストール後にパッケージを追加することもできますし、インターネットへの接続が存在する環境であれば、さらに多くのパッケージをインストールすることができます。パッケージ名の左側にチェックを入れることで、インストールを行なうことができます。また、チェックを外すと削除する意味になります。 ただし、パッケージによっては、削除することでシステムが起動できなくなってしまう場合もあります。パッケージの追加または削除、変更にあたっては、ドキュメンテーションをよくお読みください。
|
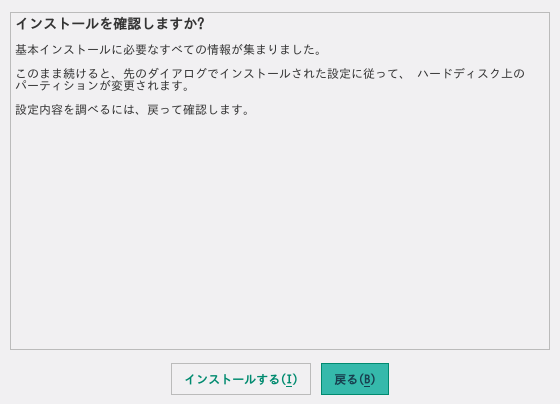
|
インストールの確認インストールを始める前に、最終確認メッセージが表示されます。このメッセージはユーザに対して、直前の画面、特にパーティション設定について、よく確認したかどうかを尋ねています。確認が完了したら インストール を押してください。 なお、ここから 戻る を押すことでそれまでの設定を変更することができるほか、インストールをキャンセルすることもできます。
|
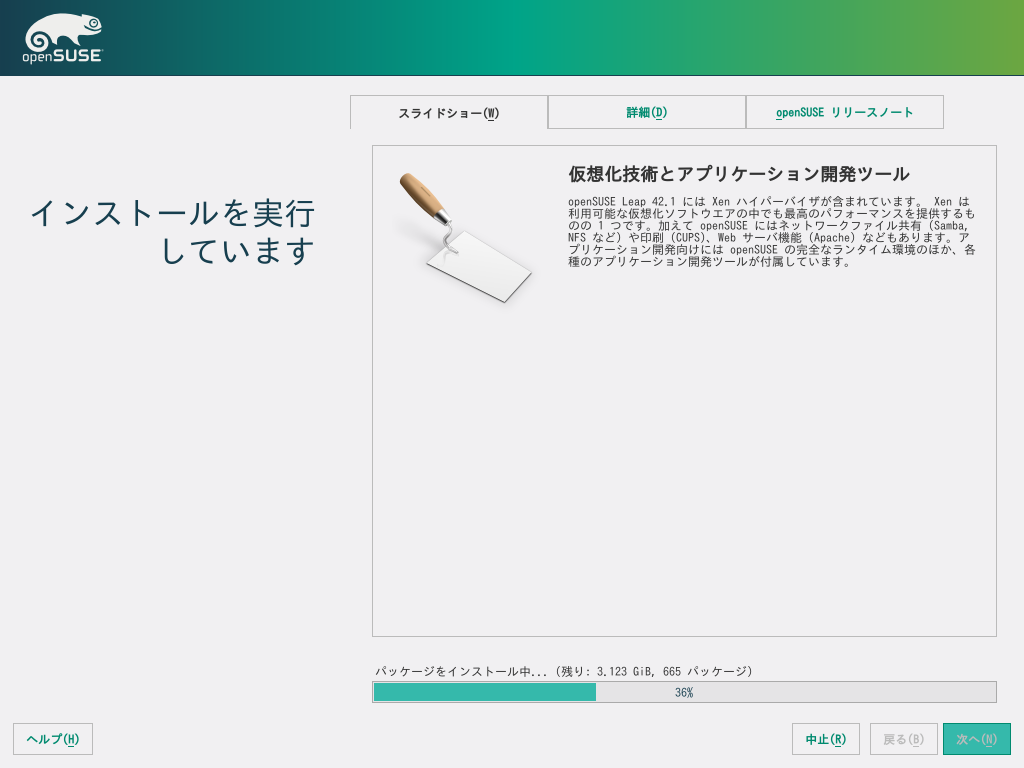
|
インストールの実行インストールが始まると、それまでの各画面で設定したとおりにパーティションが設定され、 openSUSE がインストールされます。この処理にはしばらく時間がかかりますので、コーヒーやサンドイッチなどをお召し上がりになりながらお待ちください。 進捗表示バー では、進捗具合をパーセント単位で表示します。 なお、何らかのエラーメッセージが表示された場合は、解決のためメッセージの内容を書きとめておいてください。
|
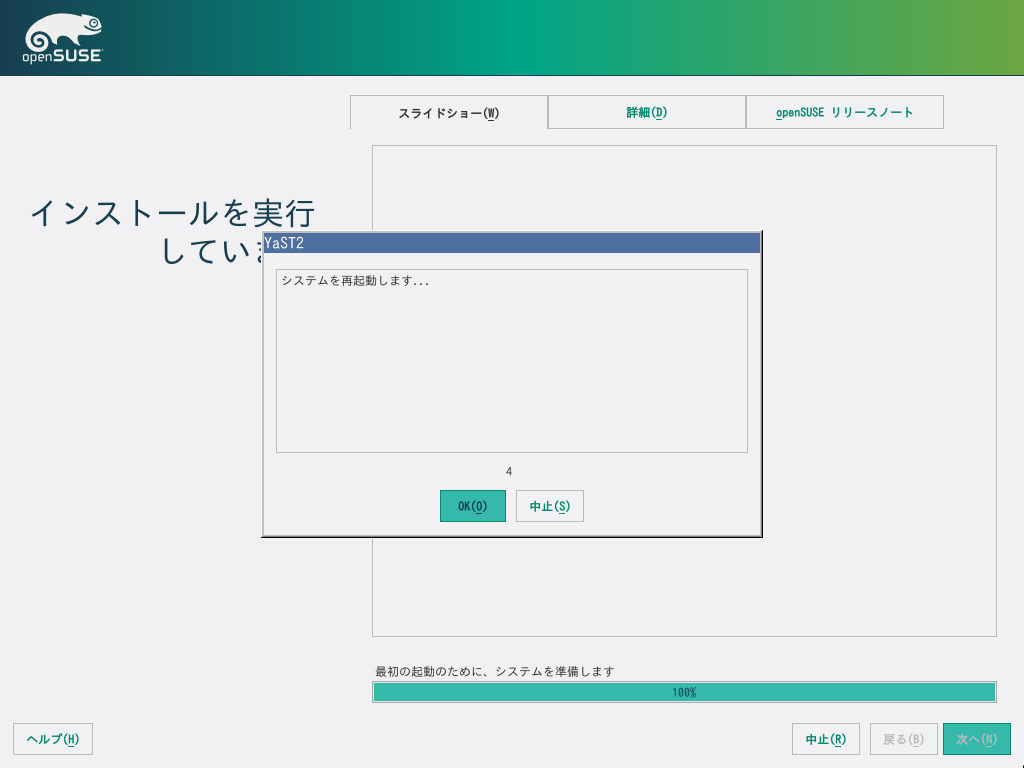
|
インストールが完了すると、コンピュータは数秒後に再起動されます。
|
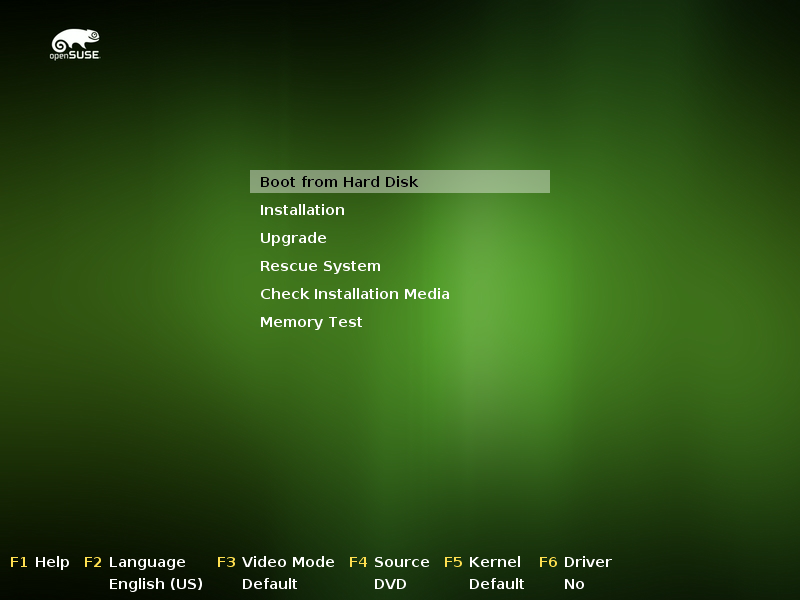
|
再起動再起動が行なわれると、インストールの冒頭で表示されたものと同じ画面が表示されます。ここでは Installation (インストール) ではなく、 Boot from Hard Disk (ハードディスクから起動) を選択してください。これにより、新しくインストールした openSUSE を起動することができます。
|
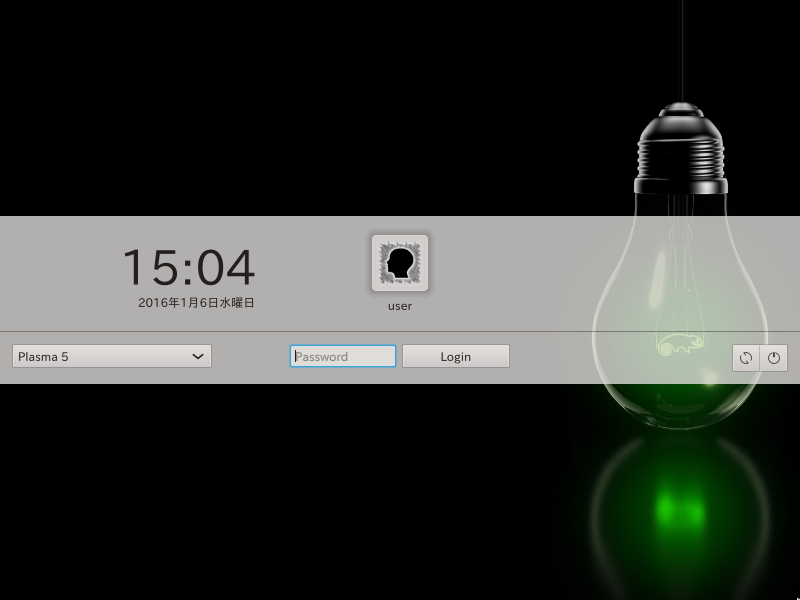
|
ログイン自動設定が完了すると、ログイン画面が表示されます (自動ログイン を設定した場合を除きます) 。ユーザ名とパスワードを入力して Enter を押すか、ログインボタン (デスクトップ環境によって少しずつ異なりますが) を押してください。
|
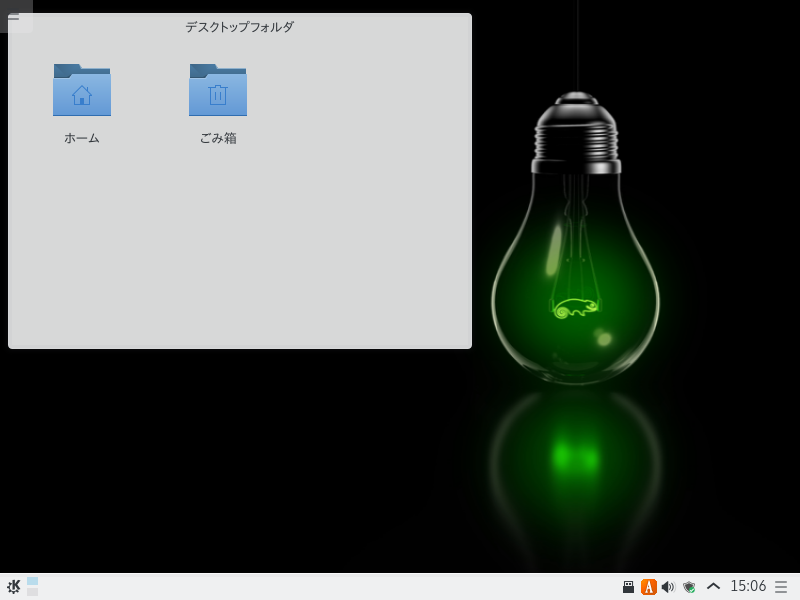
|
デスクトップと更新ログイン後、しばらくするとデスクトップが表示されます。それぞれのデスクトップ環境の使い方について、詳しくは openSUSE のドキュメンテーションをお読みください。多くのデスクトップ環境にはチュートリアルが付属しているため、そこから使い方を学ぶこともできます。また、インターネットに接続している環境の場合は、更新通知が表示される場合があります。この場合は、システムのセキュリティ上の脆弱性を解決するため、できる限り速やかにそれらの更新をインストールしてください。 これで openSUSE Leap 42.1 のインストールは完了です。新しく安定していて、かつフリーのオペレーティングシステムでお楽しみください。また、 追加のドキュメンテーション では、さらなる文書が提供されています。
See also |