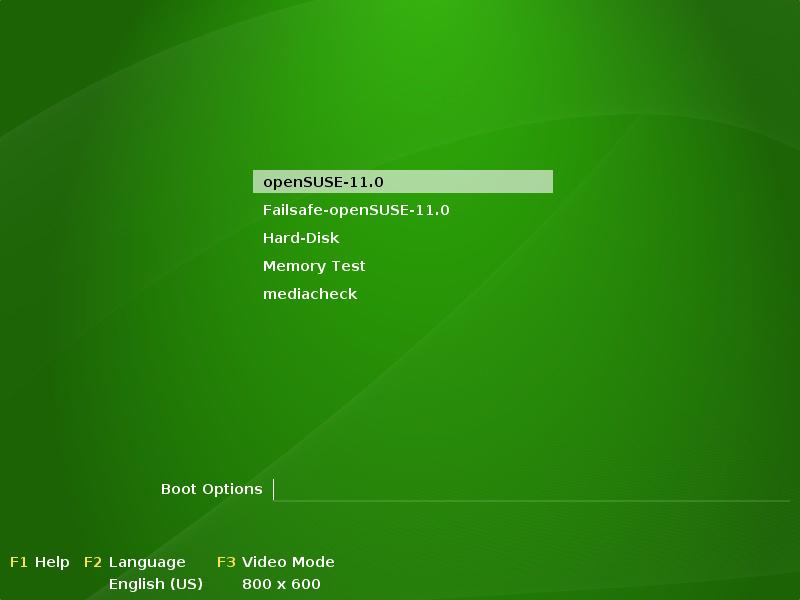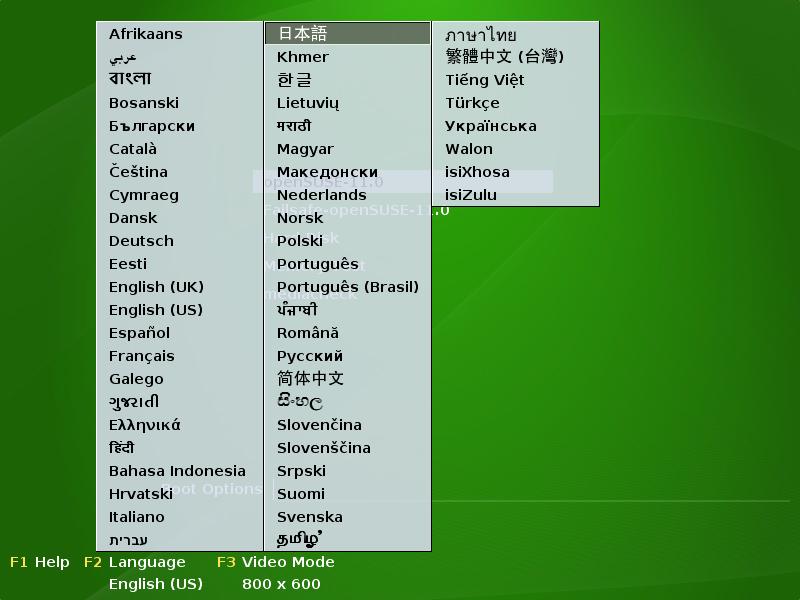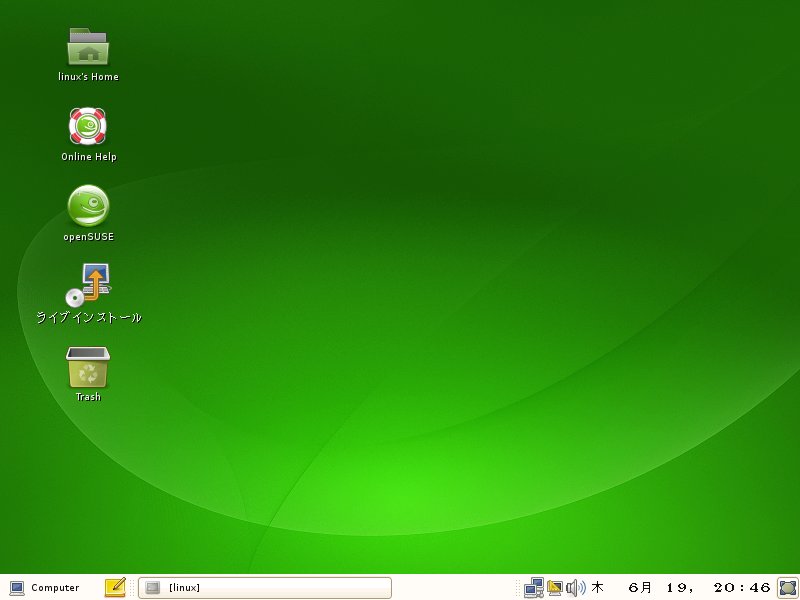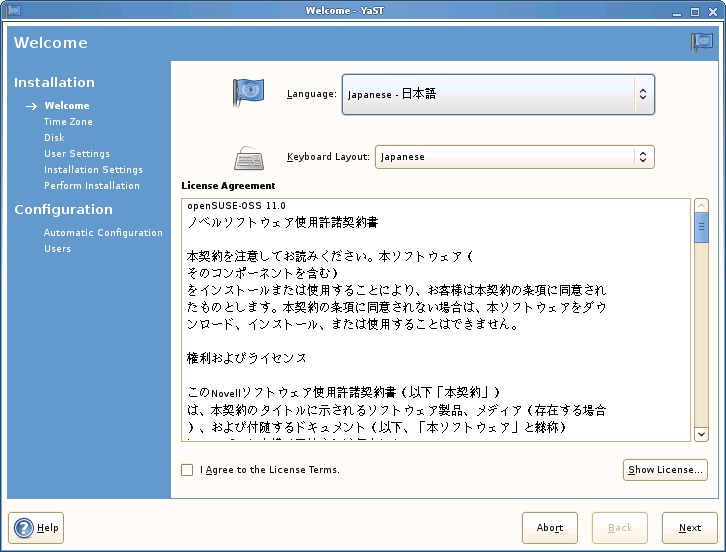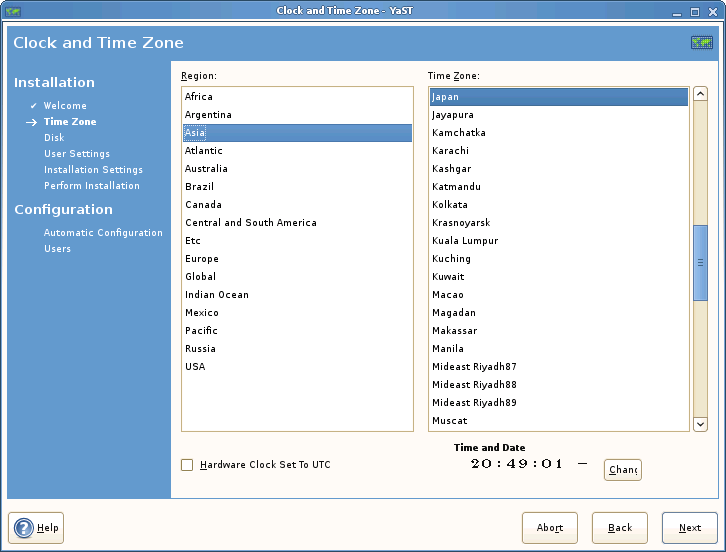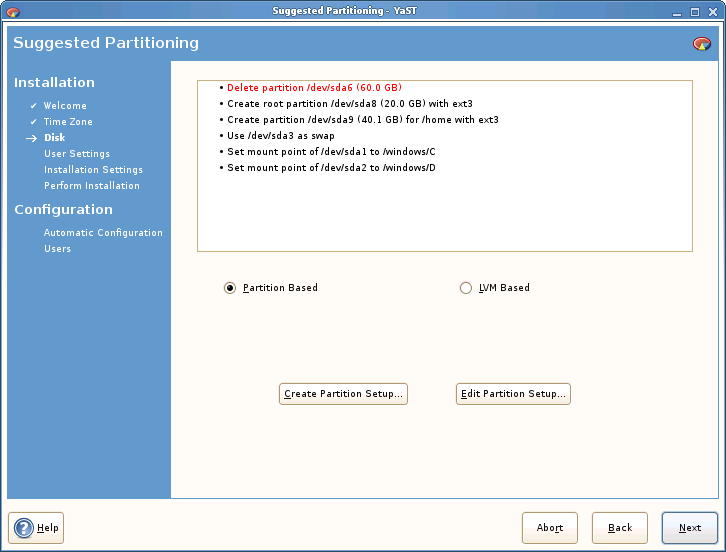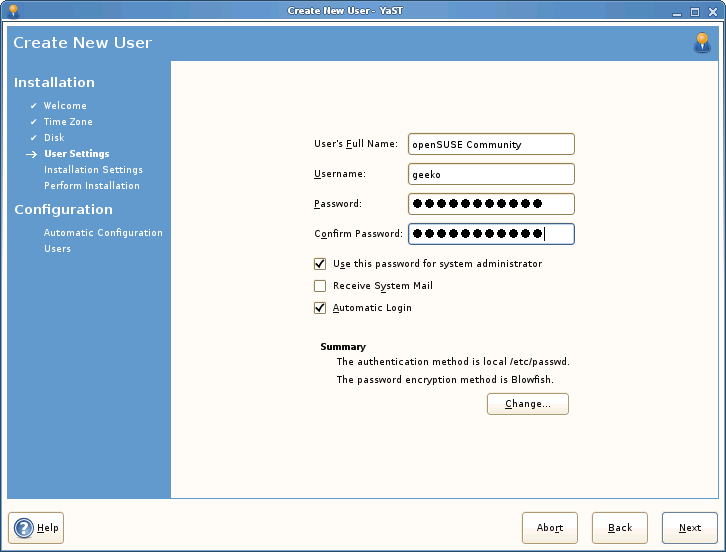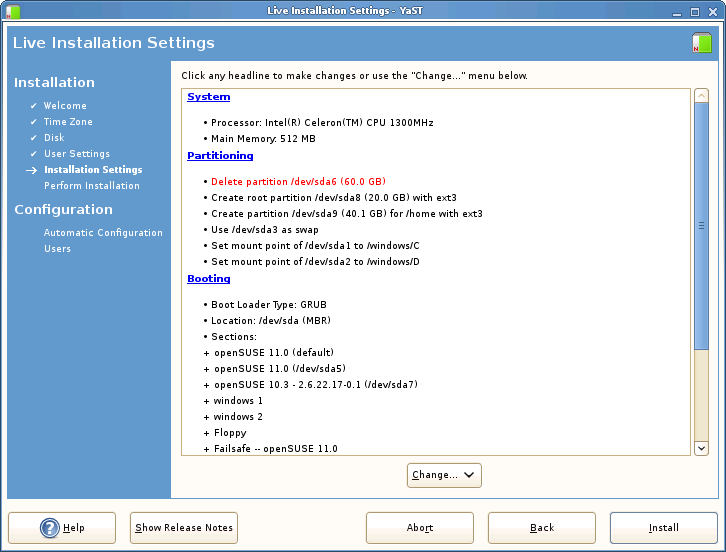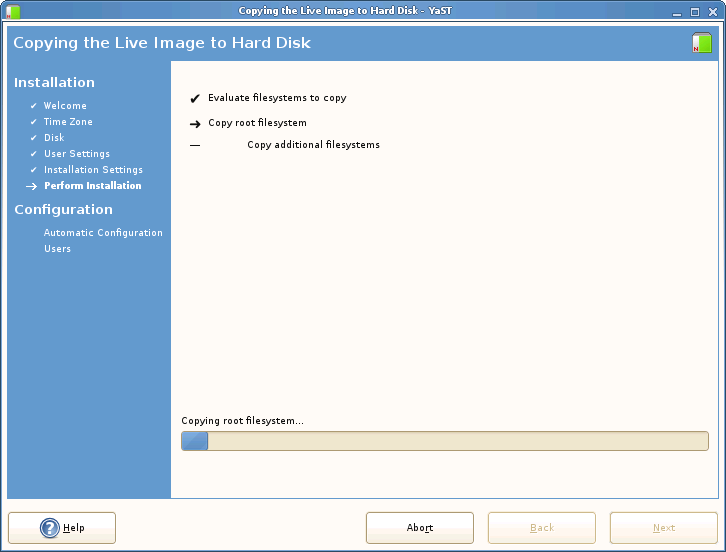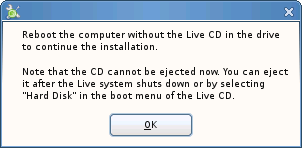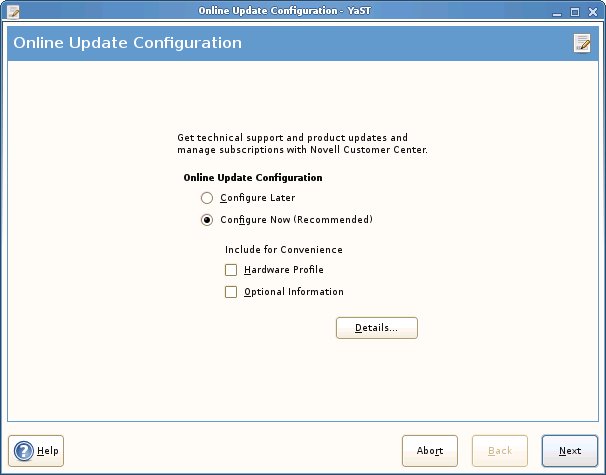Installation/11.0 Live CD
この記事は、Live CD のいずれか(GNOME/KDE、i386/x86_64 の別により、4種類の Live CD があります。お好みのデスクトップ環境とコンピュータ(CPU)のアーキテクチャに合わせて Live CD を選択してください)を使った openSUSE 11.0 のインストール・ガイドです。ここで紹介されているのは、大多数のユーザにあてはまるインストール手順の概要です。追加情報については、インストールページにある特定のプラットフォームでの openSUSE インストール方法を参照してください。また、インストールに関するヘルプページにも追加の情報があります。
ja.opensuse.org 独自の補足(本家en.opensuse.orgの原文にはない説明です)
目次
Live デスクトップからのインストール
openSUSE インストールディスクをドライブに挿入し、コンピュータを再起動してください。再起動すると、以下のようなブート画面が表示されます。
ja.opensuse.org 独自の補足(本家en.opensuse.orgの原文にはない説明です)
[openSUSE-11.0]を選択し、openSUSE 11.0 のデスクトップが表示されるまでお待ちください。
立ち上がるのは、ほとんどの機能が使える openSUSE のデスクトップです。自由にデスクトップのいろいろな機能を試してみてください。そして、実際にインストールする準備ができたら、[ライブインストール]アイコンをダブルクリックしてください。openSUSE のインストーラであり設定プログラムである YaST が起動します。
ステップ 1: [Welcome]画面
言語とキーボードレイアウトの選択オプション、および、License Agreement(ライセンス条項)が表示されます。
この画面で使用する言語を選択してください。キーボードのレイアウトは、選択した言語に応じて自動的に設定されます。もし使っているキーボードのレイアウトが YaST によって選択されたものと異なる場合は、手動で変更してください。
さらにここでは[License Agreement]に同意する必要があります。ライセンス条項の全文を見るためには[Show License...]ボタンをクリックしてください。[I Agree to the License Terms]の左のチェックボックスにチェックを入れてライセンスに同意したら、[Next]をクリックしてください。
ステップ 2: 時刻の設定
ここでは、タイムゾーンを設定します。
あなたの住む地域を左側の[Region]から選び、さらに右側の[Time Zone]からタイムゾーンを選んでください。[Time Zone]欄の下にある[Time and Date]のところに YaST が時刻と日付を表示しますので、間違っていないか確認してください。もし違っていたら[Change...]をクリックして時刻を合わせてください。
ja.opensuse.org 独自の補足(本家en.opensuse.orgの原文にはない説明です)
| このスクリーンショットとは違って、地図画面が表示されるかもしれません。その場合は地図を使ってあなたの住む地域を選択してください。 |
ステップ 3: ディスクの設定
ここで、YaST はハードディスクの設定を行います。もし既に他の OS(例えばマイクロソフト社の Windows や他の Linux など)がインストールされていたら、YaST はその OS を残しつつ openSUSE 11.0 のインストールに必要な領域を作るため、既存 OS がインストールされている領域のサイズを縮小します。
もし提案された設定を編集したいなら[Edit Partition Setup...]を、独自の設定を行うため一から設定し直したい場合は[Create Partition Setup...]をクリックし、必要な変更を行ってください。提案された設定で進める場合は[Next]をクリックしてください。
ステップ 4: ユーザの作成
ここでは、コンピュータを使う基本ユーザのためのユーザアカウント設定を行います。
[User's Full Name(ユーザのフルネーム)]、[Username(ユーザ名)](フルネームに入力された名前から自動的に選択されたものが候補として表示されますが、望みのユーザ名に変更することもできます)、そして[Password(パスワード)]を入力してください。
ja.opensuse.org 独自の補足(本家en.opensuse.orgの原文にはない説明です)
デフォルトでは、システムはあなたが設定したパスワードをシステム管理者(root というユーザアカウントのユーザになります)用のパスワードとしても使用します([Use this password for system administrator]にチェックが付いています)。また、ここで設定したユーザが起動後に自動でコンピュータへログインするよう、[Automatic Login]にもチェックが付いています。もし安全性を高めたいなら、それらのチェックを外すこともできます。
ステップ 5: インストールの概要
YaST がシステムに対して行おうとしている内容が表示されます。
表示されている内容に目を通し、もし変更したいオプションがあるようでしたらそのセクションの見出しをクリックしてください。この画面に表示されていることで分からないことがあったら、YaST のヘルプや参考文書を当たってみてください。
インストールの準備が整ったら、[Install]をクリックしてください。
ステップ 6: インストール
YaST が新しい openSUSE システムのインストールを行います。
インストールが終了すると、再起動を求められます。
コンピュータを再起動し、openSUSE Live CD を取り出してください。
ステップ 7: インストールの終了
初回の起動にあたり、openSUSE は自動でハードウェアとネットワークの設定を行います。
<ここにスクリーンショットを追加する>
設定が終わるまで、お待ちください。
終了!
デスクトップにログイン画面が表示されたら、基本的なインストールは完了です!