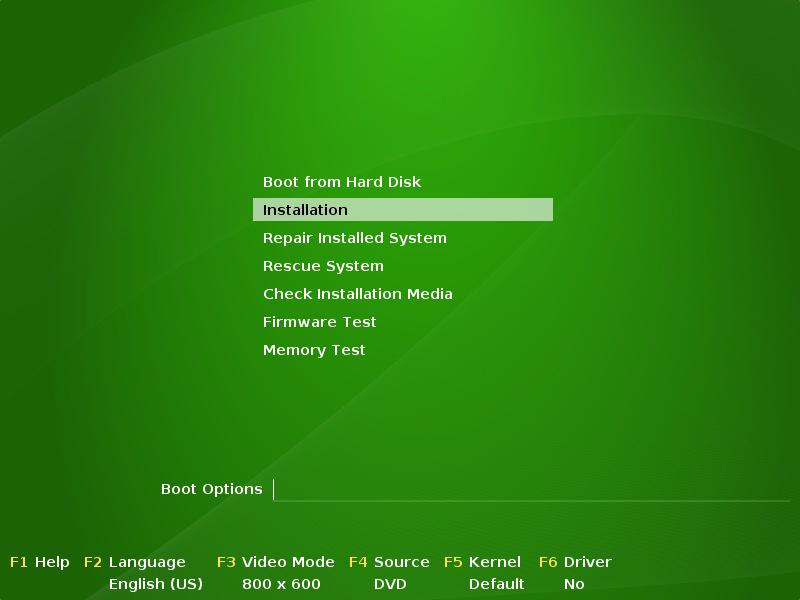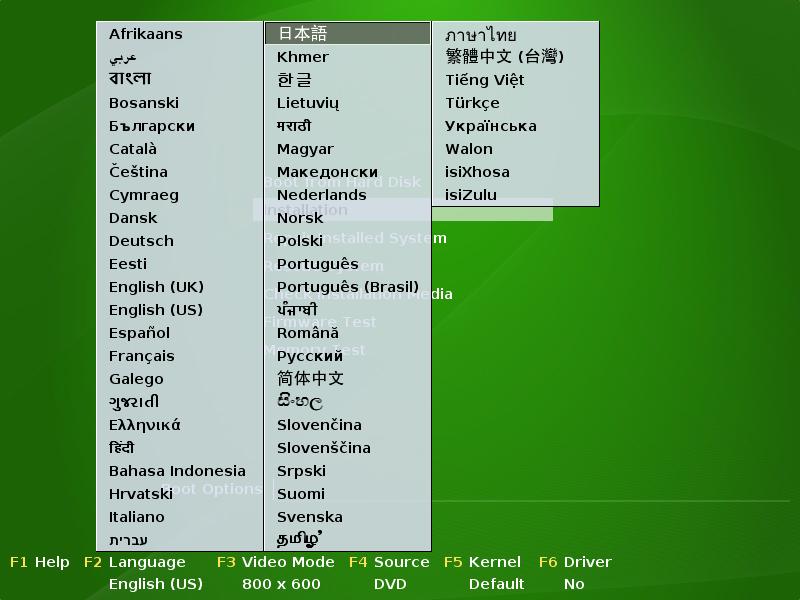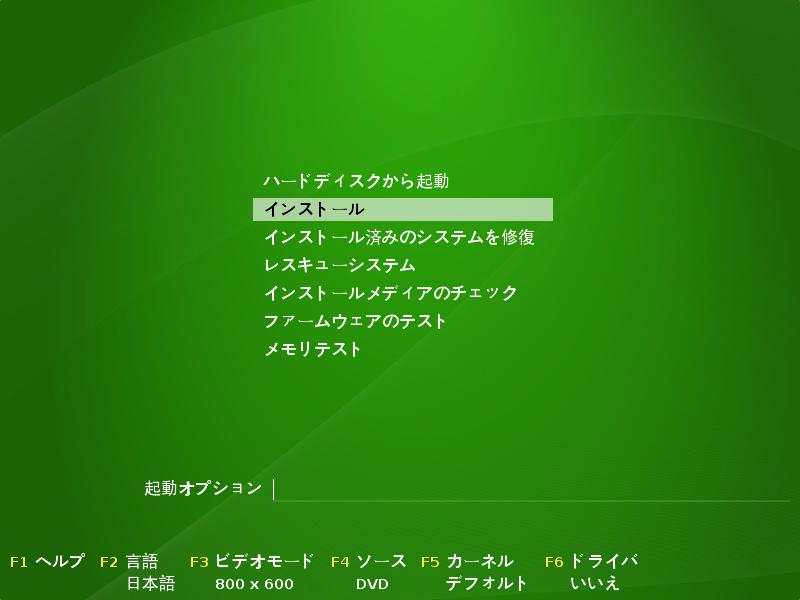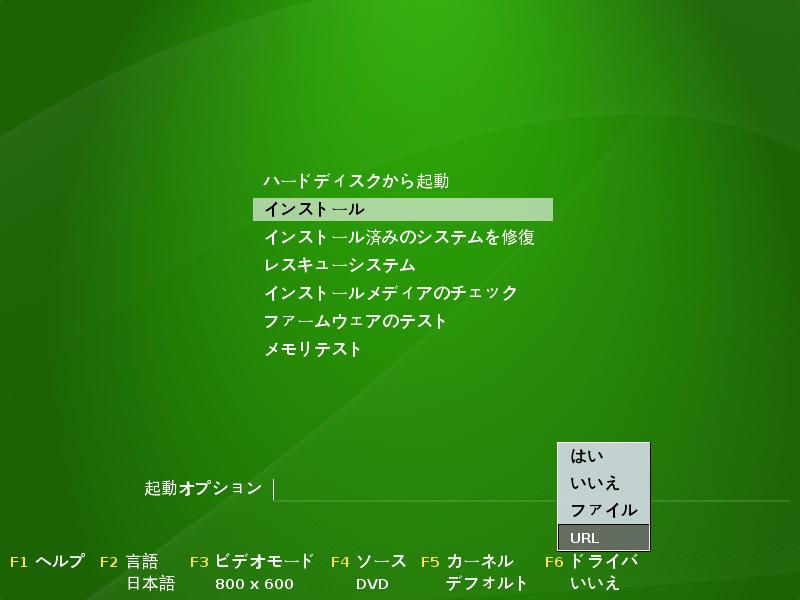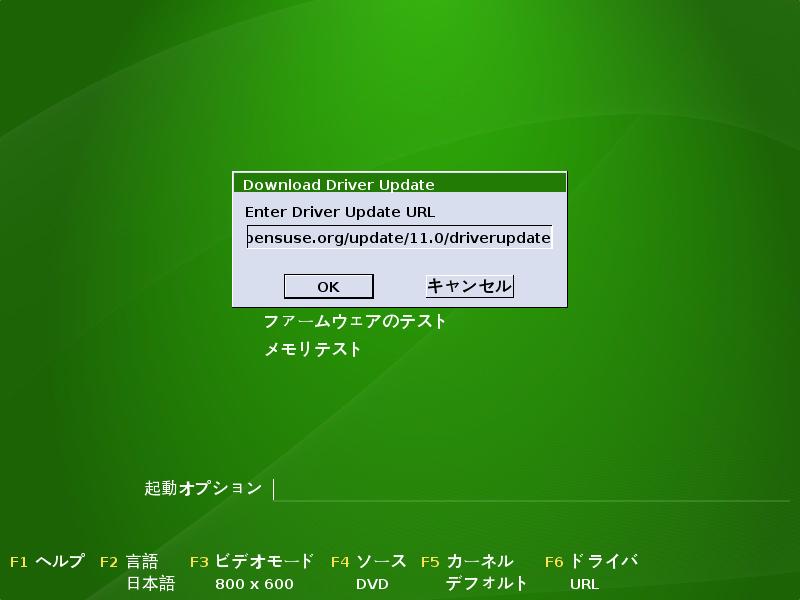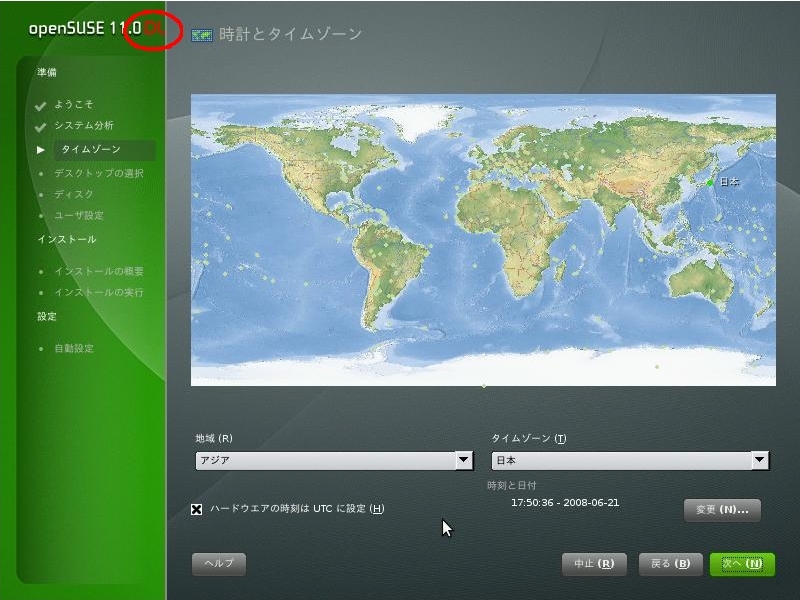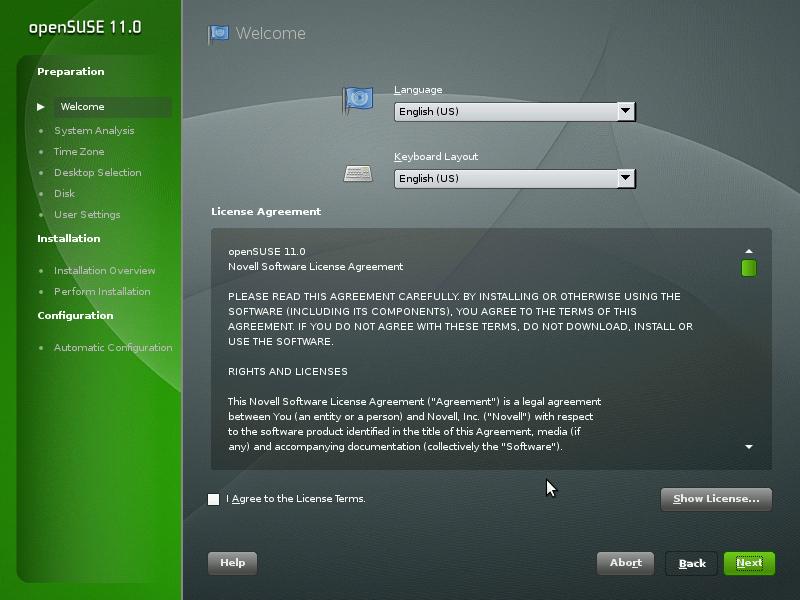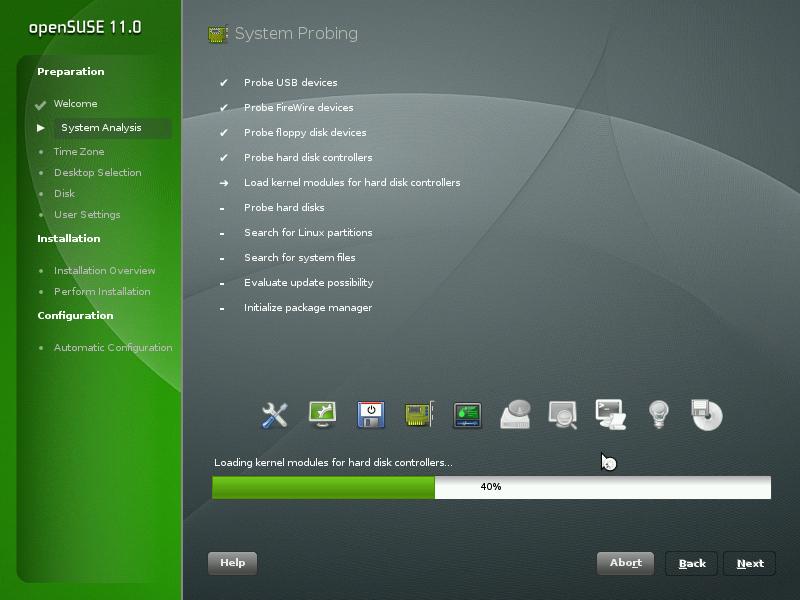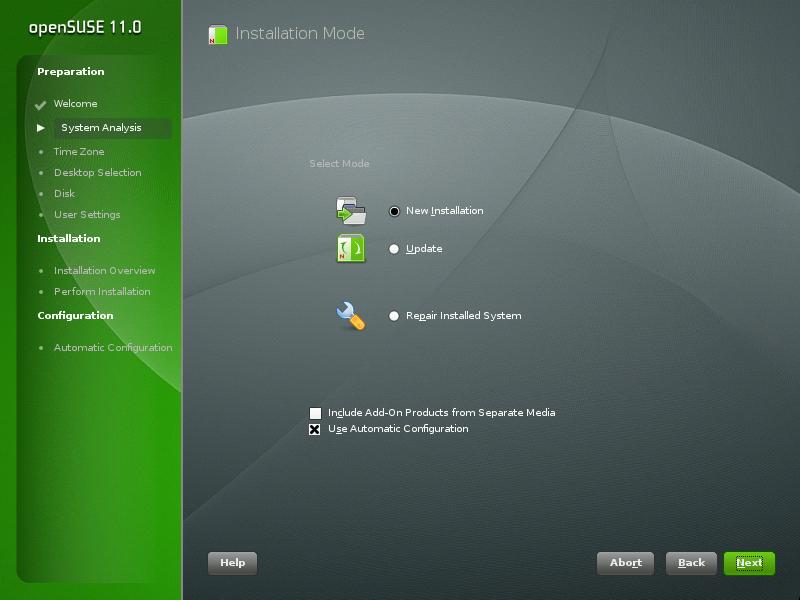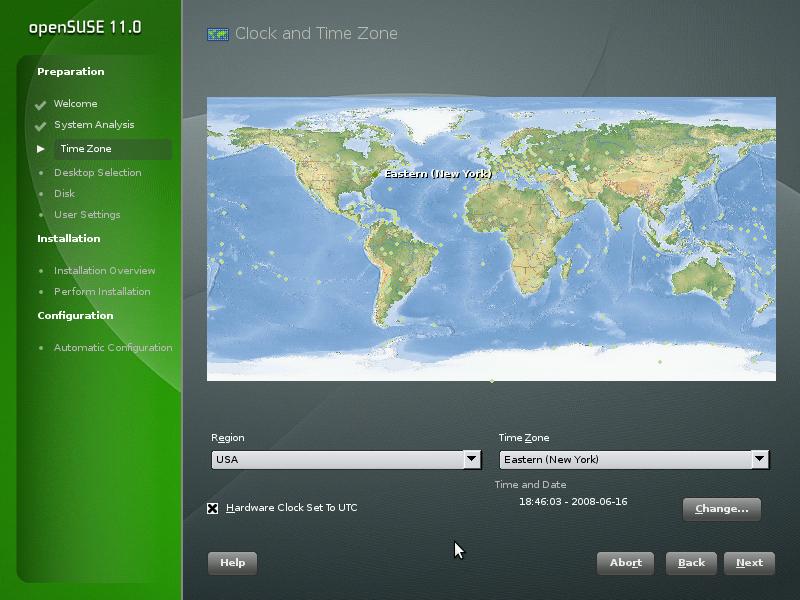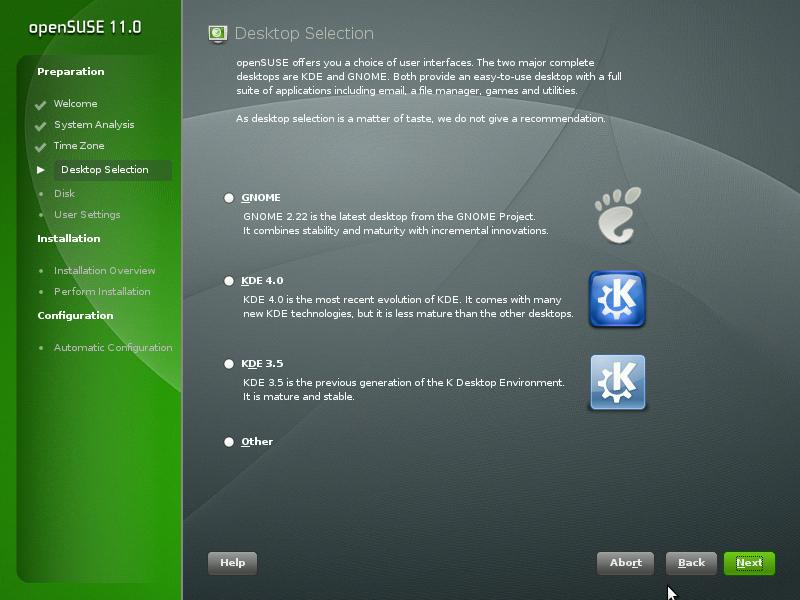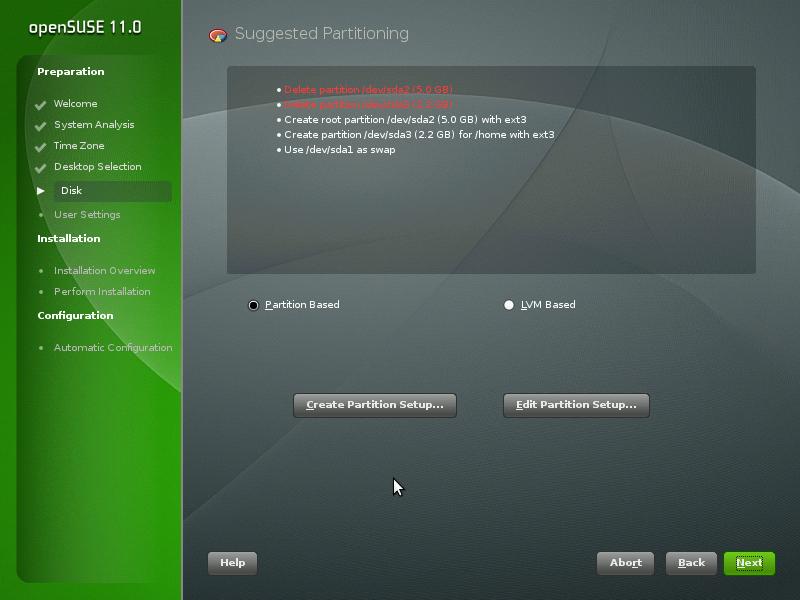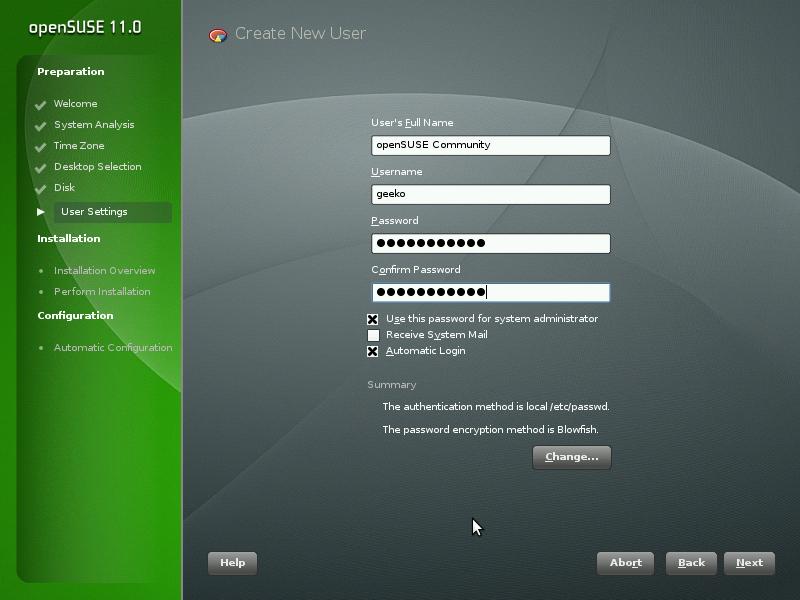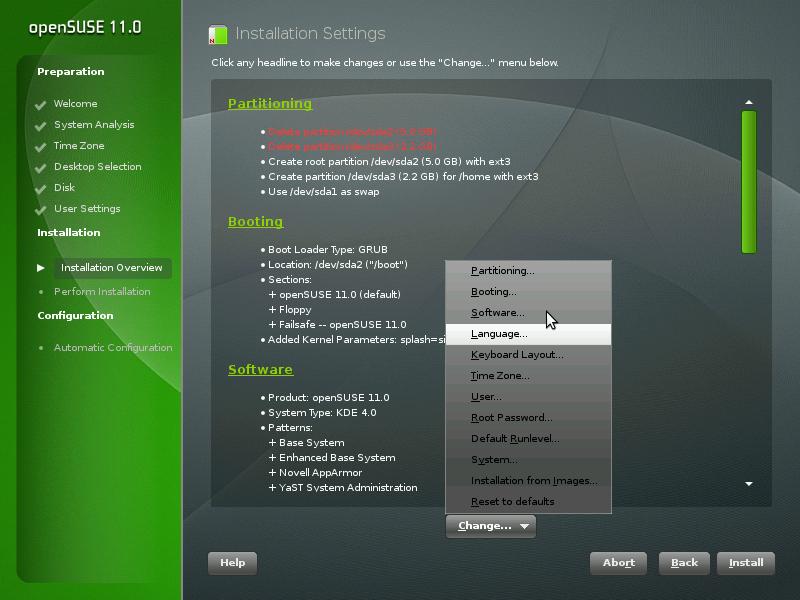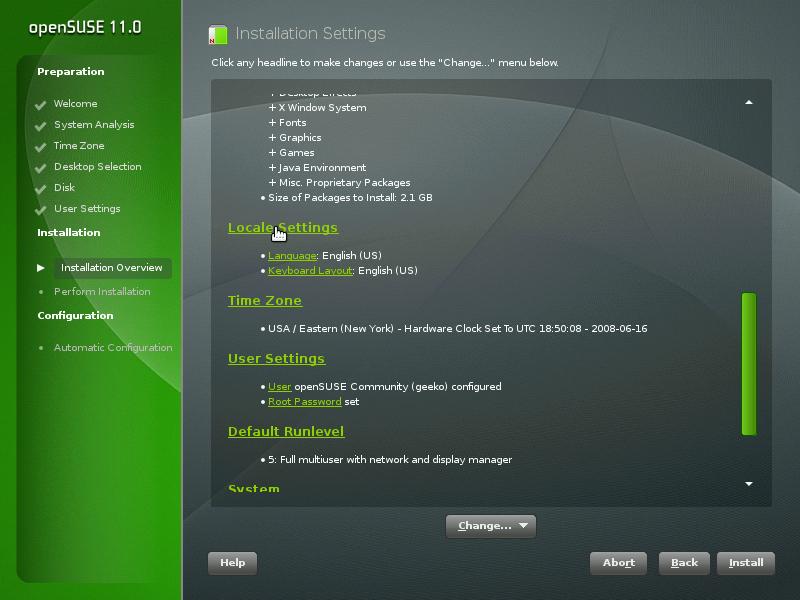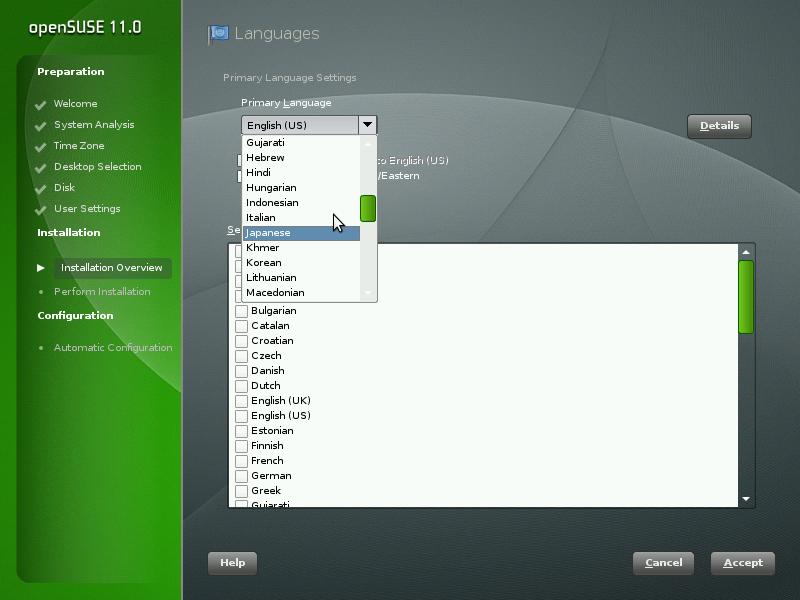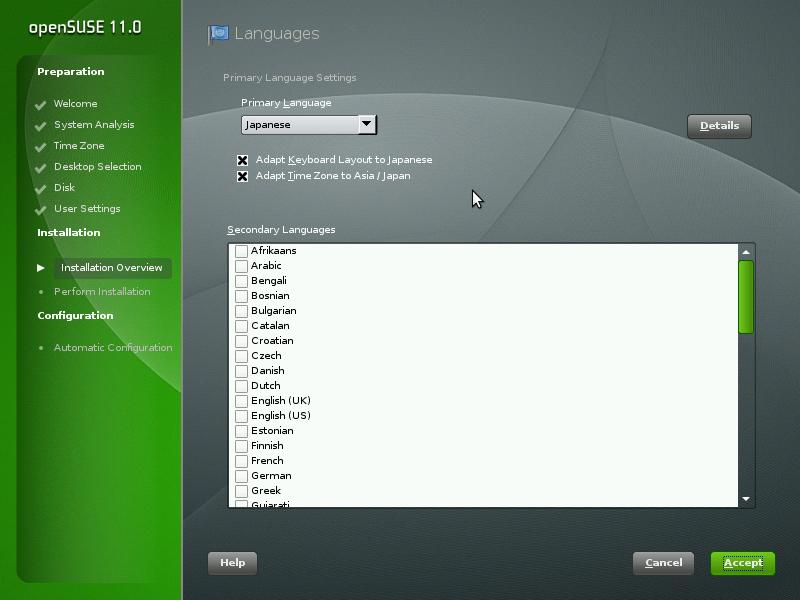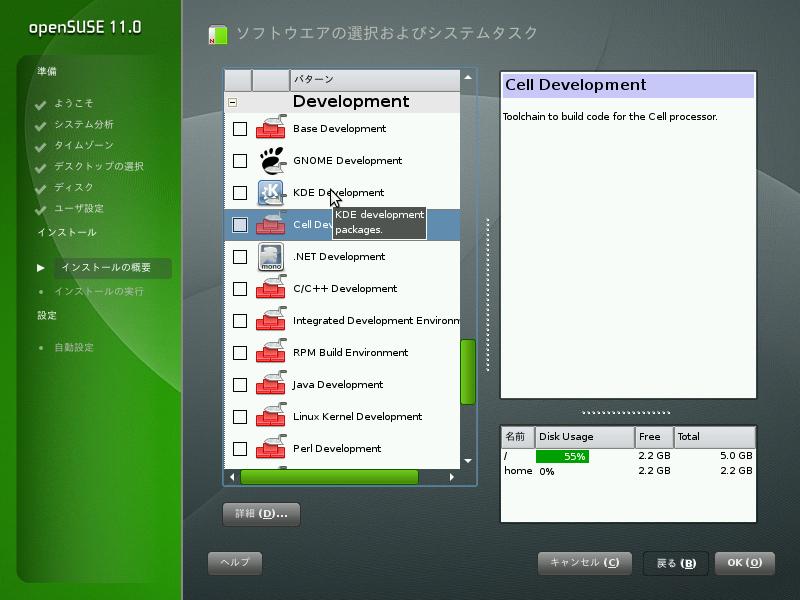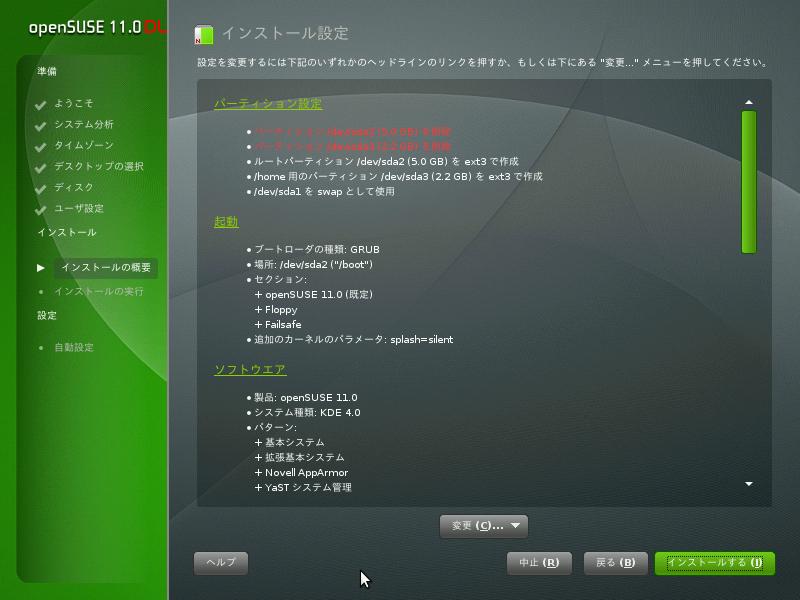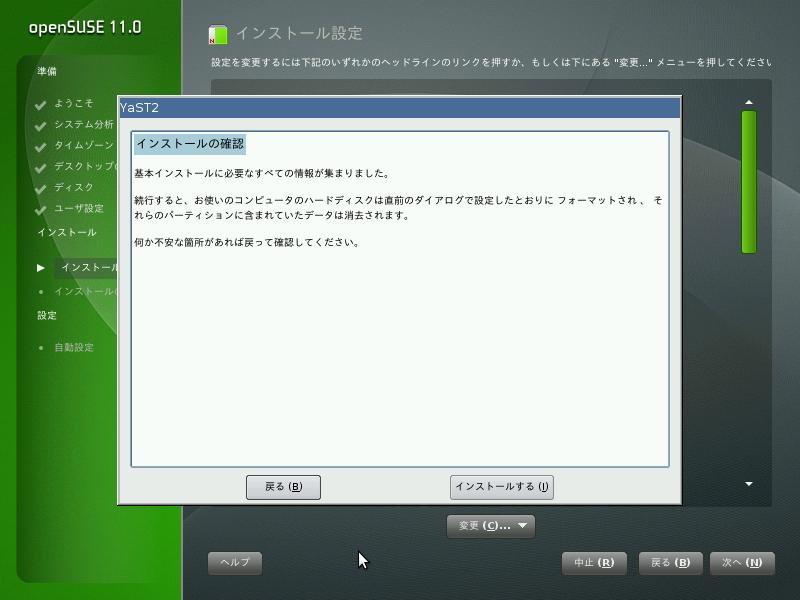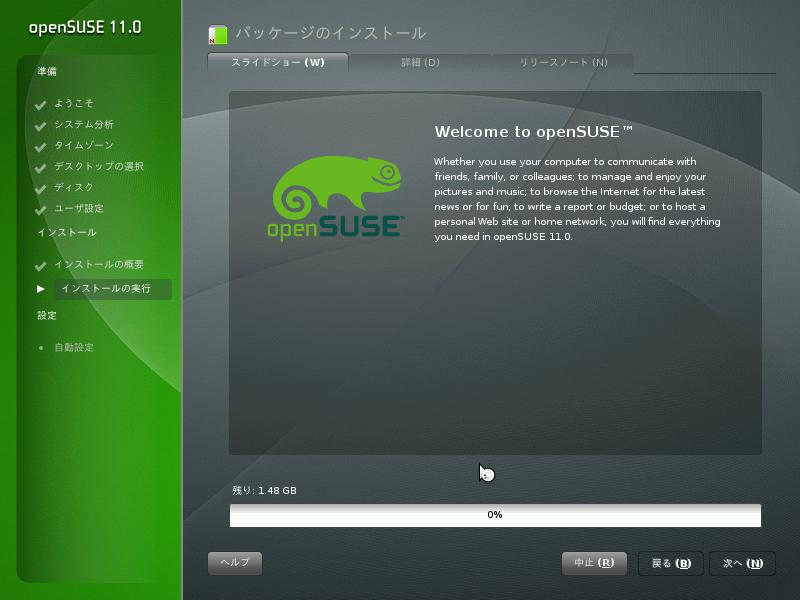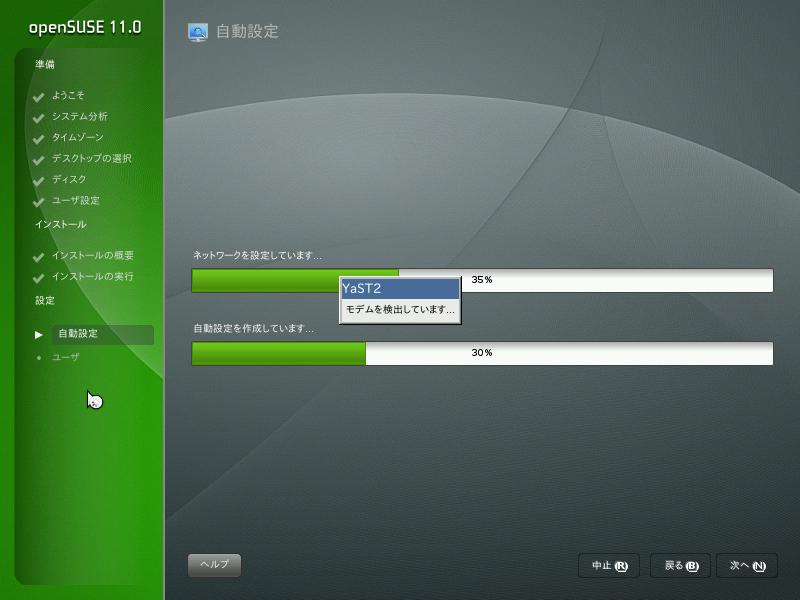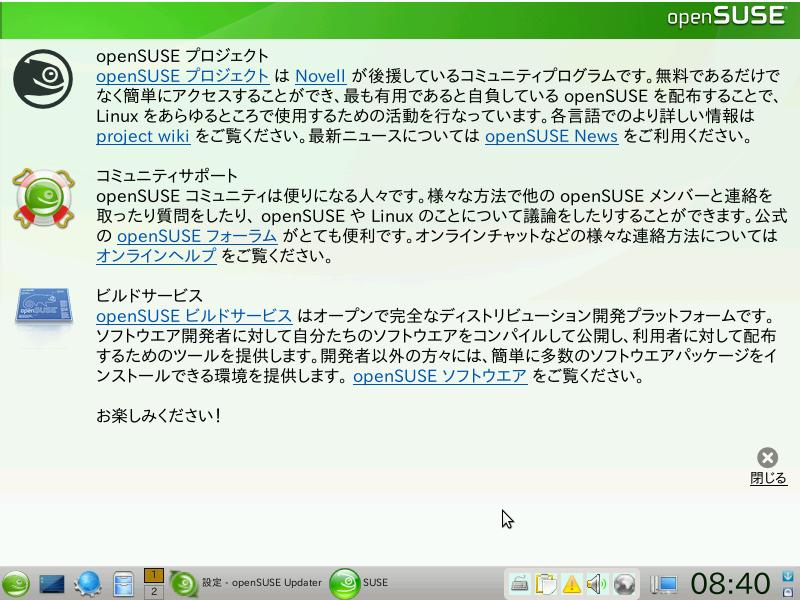Installation/11.0 DVD Install
この記事は、DVD を使った openSUSE 11.0 のインストール・ガイドです。ここで紹介されているのは、大多数のユーザにあてはまるインストール手順の概要です。追加情報については、インストールページにある特定のプラットフォームでの openSUSE インストール方法を参照してください。また、インストールに関するヘルプページにも追加の情報があります。
インストール
openSUSE インストールディスクをドライブに挿入し、コンピュータを再起動してください。再起動すると、以下のようなブート画面が表示されます。
[Installation]を選択し、openSUSE のインストーラであり設定プログラムである YaST が起動するのを待ってください。
ja.opensuse.org 独自の補足(本家en.opensuse.orgの原文にはない説明です)
ブート画面で[F2]キーを押し、プルダウンメニューの中から[日本語]を選択してください。
以下の通り、画面に表示されるメニューが日本語になります。
ここで[F6]キーを押し、[URL]を選択します。
[Download Driver Update]ウィンドウが開きます。ここではデフォルトの URL として http://download.opensuse.org/update/11.0/driverupdate が指定されていますので、そのまま変更せずに[OK]を選択してください。
設定が完了するとブート画面に戻りますので、[インストール]を選択し、openSUSE のインストーラであり設定プログラムである YaST が起動するのを待ってください。
※以上により、以下[ステップ 1]から[ステップ 8]で表示される言語が日本語となります。掲載されているスクリーンショットは英語画面になっていますが、表示されるメニューなどについては( )内に併記してありますのでそちらを参考にしてください。日本語でインストールを開始した場合、[ステップ 4: 時計とタイムゾーン]ではデフォルトでタイムゾーンは Asia/日本に設定されています。また、[ステップ 8: インストールの概要]で説明している日本語設定に変更する手順(1)〜(3)は必要ありません。
| Driver Update が適用されると YaST 画面左上 openSUSE 11.0 の右に赤字で DUD(以下の画面では DU までしか見えていません) と表示されます。 |
ステップ 1: Welcome 画面
YaST の画面が表示されます。YaST の画面はすべて、共通のインターフェイスで構成されています。 左側にはインストールのどの段階にいるかが表示され、その他の機能についてはメインスクリーンに、[Help(ヘルプ)]、[Abort(中止)]、[Back(戻る)]および[Next(次へ)]ボタンが下部に表示されます。
ja.opensuse.org 独自の補足(本家en.opensuse.orgの原文にはない説明です)
Driver Update を適用せずにインストールを開始している場合
さらにここではライセンスに同意する必要があります。ライセンス条項の全文を見るためには[Show License...(ライセンスの表示)]ボタンをクリックしてください。[I Agree to the License Terms(はい、ライセンスに同意します)]の左のチェックボックスにチェックを入れてライセンスに同意したら、[Next(次へ)]をクリックしてください。
ステップ 2: System Analysis (システム分析)
この段階で YaST はインストールに必要な設定を施すためにコンピュータの検出を行います。
検出が終了するまでお待ちください。
ステップ 3: Installation Mode (インストールモード)
ここでは、いくつかの選択肢の中から openSUSE 11.0 のインストールモードを選択することができます。
特に理由がなければ、オプション設定はそのままにしておくべきです。もし openSUSE の過去のバージョンをインストールしているのならば、[Update(アップデート)]を選択してそのバージョンから openSUSE 11.0 へのバージョンアップを行うこともできます。もし、既にインストール済みの openSUSE 11.0 の修復が必要なら、[Repair Installed System(インストール済みシステムの修復)]を選んでインストール済みの openSUSE システムにアクセスし、修復を試みることもできます。
もし、ハードウェア設定を含むインストールの詳細について細かく設定を変更したいなら、ここで[Use Automatic Configuration(自動設定を利用する)]に付いているチェックを外してください。これは、自分が何をしようとしているのか理解できている方にのみ推奨します。また、チェックを外すことに伴い、openSUSE 11.0 のインストールに必要となる時間も長くなります。
ステップ 4: Clock and Time Zone (時計とタイムゾーン)
次に、画面には地図が表示されます。この画面では、時刻設定のためにタイムゾーンを指定します。
ja.opensuse.org 独自の補足(本家en.opensuse.orgの原文にはない説明です)
Driver Update を適用せずにインストールを開始している場合
世界地図で、あなたの住む地域を拡大し、点表示されている中から、あなたが住んでいる所から一番近い都市または住んでいる場所と同じタイムゾーンの都市を一つ選択してください。設定される情報は下部で確認できます。もし[Time and Date(時刻と日付)]欄に表示されている時刻が違っている場合は、[Change...(変更)]から正しく修正してください。
ステップ 5: Desktop Selection (デスクトップの選択)
ここでは、openSUSE に同梱されている3種類のデスクトップ環境の中から、インストールしたいものを選択することができます。この選択は、あくまで初期選択でしかないことを覚えておいてください。この後のインストールプロセスの中で、あるいはインストールが終了した後からでも、GNOME、別バージョンの KDE、更に XFCE のようなその他の X ウインドウマネージャも追加することができます。
この選択は個人の好みにより意見が分かれるところですので、特に「これを推奨」というものはありません。
ステップ 6: ディスクの設定
ここで、YaST はハードディスクの設定を行います。もし既に他の OS(例えばマイクロソフト社の Windows や他の Linux など)がインストールされていたら、YaST はその OS を残しつつ openSUSE 11.0 のインストールに必要な領域を作るため、既存 OS がインストールされている領域のサイズを縮小します。
YaST が提案する設定は、多くの人にとって満足のいくものとなっているはずです。もし提案された設定を編集したいなら[Edit Partition Setup...(パーティションの設定の編集)]を、独自の設定を行うため一から設定し直したい場合は[Create Partition Setup...(パーティション設定の作成)]をクリックし、必要な変更を行ってください。提案された設定で進める場合は[Next(次へ)]をクリックしてください。
ステップ 7: Create New User (新しいユーザの作成)
ここでは、コンピュータを使う基本ユーザのためのユーザアカウント設定を行います。
[User's Full Name(ユーザのフルネーム)]、[Username(ユーザ名)](ユーザのフルネームに入力された名前から自動的に選択されたものが候補として表示されますが、望みのユーザ名に変更することもできます)、そして[Password(パスワード)]を入力してください。
ja.opensuse.org 独自の補足(本家en.opensuse.orgの原文にはない説明です)
デフォルトでは、システムはあなたが設定したパスワードをシステム管理者(root というユーザアカウントのユーザになります)用のパスワードとしても使用します([Use this password for system administrator(このパスワードをシステム管理者用のものとしても使用する)]にチェックが入っています)。また、ここで設定したユーザが起動後に自動でコンピュータへログインするよう、[Automatic Login(自動ログイン)]にもチェックが入っています。もし安全性を高めたいなら、それらのチェックを外すこともできます。
ステップ 8: Installation Overview (インストールの概要)
ここで、インストールの概要が提示されます。ここに提示されるのは、インストールにあたって YaST がシステムに対して行おうとしている詳細です。
これらの詳細を変更するには、該当するオプションの見出しを選択するか、[Change...(変更)]をクリックして表示されるメニューを選択してください。
ja.opensuse.org 独自の補足(本家en.opensuse.orgの原文にはない説明です)
Driver Update を適用せずにインストールを開始している場合
この段階で、英語のまま進めていた言語設定他を変更します。以下の手順に従って変更してください。
(1) 画面をスクロールし、[Locale Settings(ロケール設定)]をクリックしてください。
(2) Languages 画面が表示されますので、Primary Language で Japanese を選択してください。
(3) [Adapt Keyboard Layout to Japanese]と[Adapt Time Zone to Asia / Japan]それぞれにチェックを入れ、[Accept]をクリックしてください。
インストール設定画面に戻ると、インターフェイスが日本語表示されています。また、ソフトウェアについても、日本語環境のために必要なパッケージが自動で追加されています。
注意!
Driver Update を適用せずにインストールを開始している場合
ここで、改めて設定変更を行ったり、[戻る]で「ステップ 5: デスクトップの選択」まで戻って設定の確認/変更を行うことができますが、[タイムゾーン]を選択したり、「ステップ 4: 時計とタイムゾーン」まで戻ったりしないでください。YaST がクラッシュします。
※YaST がクラッシュした場合でも既存のシステムに影響が及ぶわけではありませんが、インストール作業をやり直す必要があります。
ソフトウェアの変更
多くの方が設定を変更したいと考えるのは、ソフトウェアについてでしょう。 YaST では、ソフトウェアは[パターン]から、あるいは[ソフトウェアグループ]のどちらからからでも追加/削除できます。
基本的な openSUSE のインストールのために必要なソフトウェアのパターンはデフォルトで既に選択されていますが、何か(例えば、開発ツールとか、追加オフィスアプリケーションとかを)追加したくなるかもしれません。そのような場合は、左側にあるパターンにチェックを入れてください。ディスク容量の範囲内であれば、関連するすべてのソフトウェアが一括してインストールされます。
ステップ 9: openSUSE のインストール!
インストールの準備が整ったら、[インストールする]をクリックしてください。
ここでもう一度、インストールを開始していいか尋ねられます。ここが進退の分かれ目となります。このダイアログで同意すると、実際のインストールが開始されます。
[インストールする]をクリックして、インストールを開始してください。
インストーラが openSUSE のインストールを開始します。いくつかのプログレスバーが表示されたり消えたりした後、openSUSE インストール・スライドショーが始まります。
インストールが完了した後、コンピュータは再起動します。
自動設定
システムが再起動し、新しい openSUSE 11.0 システムが立ち上がれば、インストールは終了です。ただし、デスクトップが立ち上がる前に、ハードウェアとネットワーク接続についての自動初期設定プログラムが起動します。
その名の示す通り、これは自動で行われます。ここでは何もすることはありません。
インストールの完了
これで openSUSE 11.0 がインストールされました! ログインすれば、openSUSE に関するあらゆる情報が並んだ[openSUSE Greeter]画面があなたを迎え、システムのオンラインアップデート設定へ進むことになります。