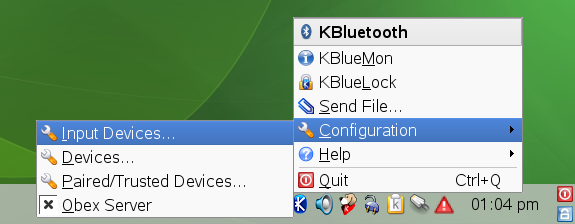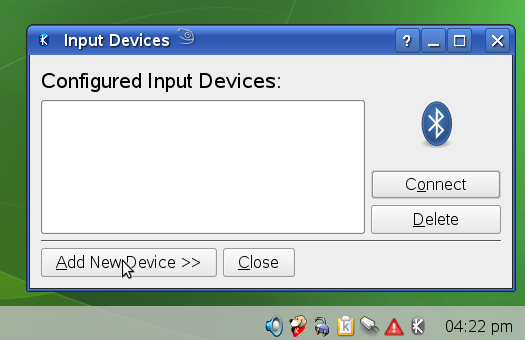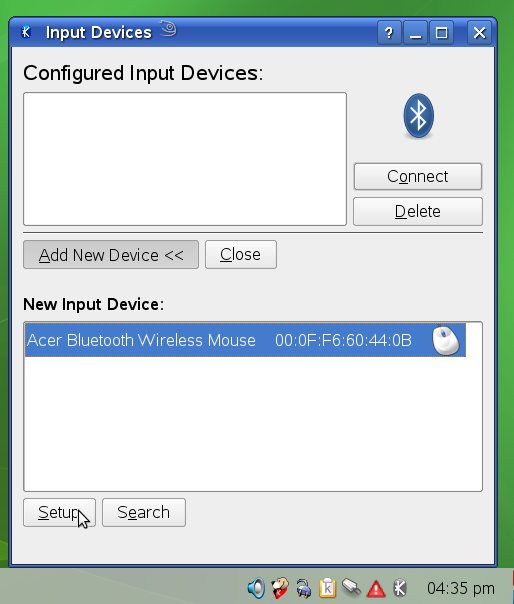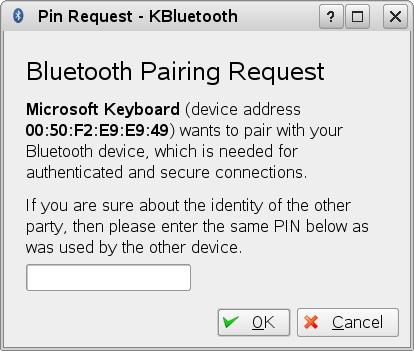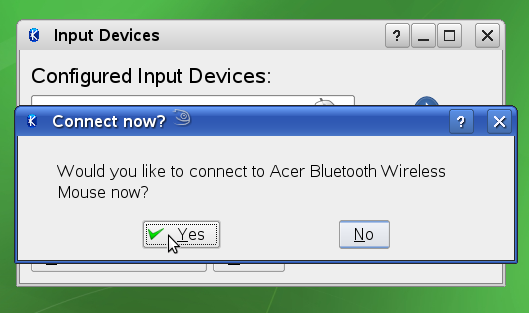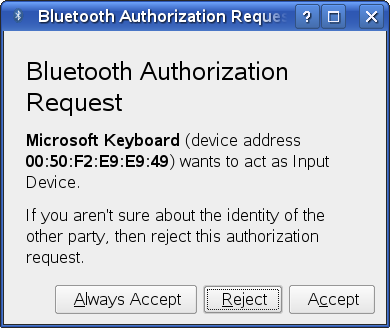Bluetooth/kinputwizard
How To: Bluetooth 入力デバイス(キーボードやマウス)をコンピュータに接続する
openSUSE 11.1 と KDE 3.5 の元では Bluetooth は動かない場合があります。Bluetooth サポートに依存しているユーザは、より安定したバージョン(例 10.3)を使用したほうが良いでしょう。
YaST の Bluetooth モジュールは bluetooth のサポートが有効になっている必要があります。通常の場合、YaST2 では特に何もする必要はありません。 重要な設定は、/etc/sysconfig/bluetooth に次のような項目:
START_SERVICES="yes"
を入力することです。Bluetooth ドングルを差し込んだり、埋め込み Bluetooth アダプタをオンにしてみしょう。hciconfigコマンドの出力は次のようになるはずです:
root@susi:~# hciconfig
hci0: Type: USB
BD Address: 00:50:F2:EA:6B:EF ACL MTU: 377:10 SCO MTU: 16:0
UP RUNNING PSCAN ISCAN
RX bytes:566702 acl:33205 sco:0 events:146 errors:0
TX bytes:784 acl:8 sco:0 commands:29 errors:0
kinputwizard を使用して、マウスと接続します。 (kdebluetooth のメニューからクリックする方法と、/opt/kde3/bin/kinputwizardコマンドで開始する方法とがあります。)
ウインドウが表示されたら、"Add New Devices" をクリックし、マウスの接続ボタンを数秒間押し続けます。押す時間が短いと、デバイスがペアリングモードにならないおそれがあります。必ず数秒間押し続けるようにしてください。詳しくはキーボードやマウスの取扱説明書をご覧ください。. デバイスには、ペアリングモードが始まると点滅するか、点滅しているように見えるライトの部分があります。
マウスが見つかりました。マウスを選択して、"Setup" をクリックしてください。
Bluetooth キーボードに接続する場合は PIN コード入力ダイアログが表示されます(マウスの場合は表示されないと思われます):
キーボードによりますが(取扱説明書を見てください)、"1234" のように Bluetooth キーボードの PIN コードを入力して、ENTER キーを押します。デフォルトのPIN コードを使用しても良いでしょう。その後、コンピュータ側の PIN コード入力フィールドにも入力し、"OK" ボタンを押して認証します。入力デバイス側の PIN コードを入力してから、コンピュータ側の PIN コードを入力するまでのタイムアウト期間はとても短い(約30秒)ので注意してください。 試しに PIN コード入力をタイムアウトさせてみてください。中には、PIN コードなしで動作するキーボードもあります。
最後に "Would you like to connect to <Your Device Name>?" という認証ウインドウが表示されます。"yes" を選択しましょう。
これで "動く" ようになります :-)。入力デバイスがアイドル状態になってしまった場合には、再び使おうとする(ボタンを押したり起動させるための動作をする)と、入力デバイス自身でホスト側(コンピュータ)に再接続しにいきます。
デバイスがコンピュータに再接続した後で、デバイスがコンピュータを操作することを訪ねるポップアップウインドウが表示されます:
一回だけ許可する場合には "Accept" を、永遠に許可する場合には "Always Accept" を、許可しない場合には "Reject" を選びます。