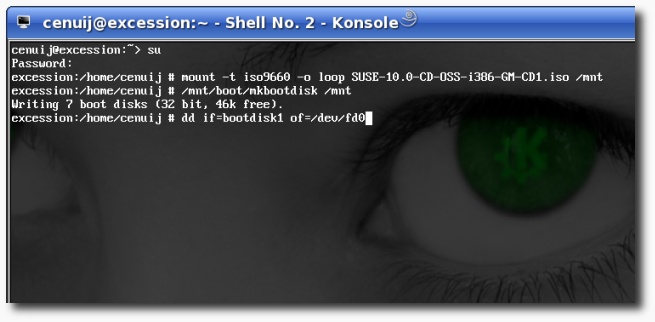CDなしでのインストール
目次
はじめに
CDを作成するためのツールや空きディスクを持ち合わせなかったばかりにCDやDVDを作成できないこともある。それでもインストール作業を進めたいこともあるでしょう。その場合は、インターネットへの接続環境が必要となります。インストール前にソースファイルを手元にダウンロードする場合も、他のサイトからFTPやHTTP経由でインストールを行う場合も同じです。
データの入手
データの入手方法には二通りあります。インストール作業前に入手しておく場合と、インストールと同時に入手する場合です。
インストール作業前にデータを入手しておく
インストール作業前にデータをダウンロードする場合,そのデータをインストール用のカーネルが利用できる形にするためにいくつかのステップを踏まなければなりません。ここで方法は再度二通りに分かれます。インストールを行うマシン自身にインストールデータを置く場合と,あるいはネットワークで接続されている別のマシンに置く場合です。インストールを行うマシンにデータをダウンロードする場合は,データを蓄えておくだけの十分な領域を持つ別パーティションを作成しておかなければならなず、このパーティションをインストール作業でまちがってフォーマットしないようにしなければなりません。インストールソースの作成には、以下のパラメータで makeSUSEdvd を実行する方法もあります。
makeSUSEdvd -i -s /path/to/source
あるいはダウンロードサイトのファイル構造をそっくりコピーします。ダウンロードサイトには開発版及びリリース版のミラーサイトを利用してください。 インストールのためだけにこれらインストールソースを利用するのであれば、ローカルマシンからのみ利用できるようにしておきます。
インストール作業と同時にデータをダウンロードする
ネットワーク経由でインストールをする場合は、FTP経由のインストールにおいて出される指示に従うだけです。この場合はインストールデータをミラーサイトやローカルネットワーク上のコンピュータへ接続するための環境が必要です。
データの入手
インストーラのカーネルから起動します。インストールデータの場所により異なる方法をとらなければなりません。これらの方法はどのOSをを用いてセットアップするかによっても若干異なります。
別のPCに保存されているデータからインストール(ネットワークインストール)
最小限のboot.isoをマウントして、GRUBやLILOで指定する起動・インストーラのカーネルをそこから抽出する方法、あるいは,フロッピーディスクからセットアップ・起動用ディスクイメージを抽出する方法のいずれかを用います。
GRUB/LILOを使用したネットワークインストール
まず、[[Mirrors_Released_Version|どこかのミラーサイト]からboot.isoを入手します。以下の操作はroot権限で実行する必要があります。まずbootディレクトリにboot.isoを移動もしくはコピーします。次にその/bootディレクトリに移り,次の作業を行います:
# mount -t iso9660 -o loop boot.iso /mnt # cp /mnt/boot/loader/initrd /boot/suseinitrd # cp /mnt/boot/loader/linux /boot/suselinux # umount /mnt
ただし、SUSE Linux 10.1ではパスが変更されました。カーネル及びinitrdは次のディレクトリ置かれます。 /mnt/boot/<arch>/loader/ ( <arch> の部分は使用ハードウェアにより、 i386, x86_64, ppc などに置き換えてください).
こうすれば、GRUB/LILO を設定して、インストーラのカーネルを起動できます。その方法に付いては後述します。
ブートフロッピーを使用したネットワークインストール
フロッピーディスクから起動する場合は,まずはインストールCD1枚めの isoイメージ(SUSE-10.0-CD-OSS-i386-GM-CD1.iso)をダウンロードする必要があります。以下の作業はroot権限で、実行ディレクトリはそのCD1のisoイメージの置いてある場所です:
# su # mount -t iso9660 -o loop SUSE-10.0-CD-OSS-i386-GM-CD1.iso /mnt # /mnt/boot/mkbootdisk /mnt
ブートフロッピー1-7を用意し、それぞれについて次の操作を行います:
# dd if=bootdisk1 of=/dev/fd0
では作成したフロッピーからインストーラのカーネルを起動し、ネットワークインストールを開始しましょう。
自分のコンピュータのデータからインストール
ローカルマシンにダウンロードサイトのファイル構造をコピーした場合,あるいは makeSUSEdvd を用いて インストールソースを作成した場合は、どのパーティションがそれなのかもう一度確認します。どこかにメモを取ることです。
では、次の手順を行います:
# cp /path/to/source/boot/loader/initrd /boot/inst-initrd # cp /path/to/source/boot/loader/linux /boot/inst-linux
慣れた人ならこんなことはせず、/path/to/source/boot/loader/linux を /boot/inst-linux にマウントしてもかまいません。initrdもしかり。 ただしどのパーティションのどのディレクトリにそれらを置いたか忘れないようにしてください。
ブートローダの順序変更
起動過程には必要な情報がいくつかあります。どのハードドライブを探せばよいか、カーネルやinitrcがどこにあるのかなどです。 仮にここでは / (ルートディレクトリ) が /dev/hda2にあり、/path/to/source が /dev/hda3にあるとします。 再起動後,どれを起動するかを選びたい場合は、GRUBなりLILOなりのタイムアウト時間を変更します。
makeSUSEdvd を -i オプションで使えば, /boot/grub/menu.lst や /etc/lilo.confへの記述の仕方が表示されます。 linux や initrdを移動させる必要はありません。
Grubの設定
/boot/grub/menu.lstに次の項目を追加します。
title Install SUSE root (hd0,0) kernel /boot/suselinux initrd /boot/suseinitrd
ドライブの呼び方はGRUBにより多少異なります。 最初のパーティションは 0 次のパーティションは 1 などになります。 ドライブはCD や DVD であっても関係なく、最初が 0, 次が1 のようになります。ですからCDプレイヤーが /dev/hdbにあり、 /dev/hdc3からLinuxを起動させる場合起動場所は
root (hd1,2)
すなわち、2番目のハードディスク (0, 1, ...) の3番目のパーティション(0, 1, 2, ...)ということになります。 info grubを参考にしてください。またはYaSTによるインストールを行うという方法もあります。
Liloの設定
まず、以下の情報を確かめておく必要があります。 /etc/lilo.confに次の項目を追加します。
image=/boot/suselinux inird=/boot/suseinitrd
label=Install_SUSE root=/dev/hda1 > (セットアップの状況に合わせたハードディスクの場所を指定)
再起動を行う前に、忘れずに lilo を実行してください。 この方法はx86の2台のPCについてGRUB/LILOの両方を試し、成功しています。
その他
大切なのはLinuxの起動設定をよく検討し、正しいドライブにある正しいカーネル、すなわち inst-linux を特定することです。
セットアップの実行
ドライブからCDやDVDを全て排出しておいてください。 再起動したら Install SUSEを選ぶだけです。 そのあとは、いくつか選択をしますが、インストール方法を選ぶところまでは、主に「OK」をクリックして行けば済みます。
- 最初のメッセージは 「CDの1枚目がコンピュータにセットされていますか」というものです。OKを押します。
- すると、 CDが検出できないので手動でセットアップしますというメッセージが出ます。これもOKです。
- 言語は、自分で選んで OKを押します。
- キーボードマップも自分で選び、 OKを押します。
- メインメニューに入ります。デフォルトでStart installation or System が選択されているのでこれでOKです。
- Start installation or Update の画面になります。ここで 「Network」(FTP経由) か 「Hard Disk」 (ローカルドライブ)かを選ぶことになります。
- 「Network」の場合、データの置いてあるサーバ名、及びディレクトリを指定します。
- 「Hard Disk」の場合、データの置いてあるパーティションを指定します。次に、ディレクトリの指定をします。
| 警告!
|
このあとYaSTによるインストールが始まります。ローカルドライブにインストールソースを置いている場合、そのパーティションをフォーマットするような設定をしていないかどうか注意しましょう。 |