SDB:13.1 の DVD インストール
| openSUSE で確認済み | おすすめの記事 | 関連する記事 | |||
|
|
|||||
目次
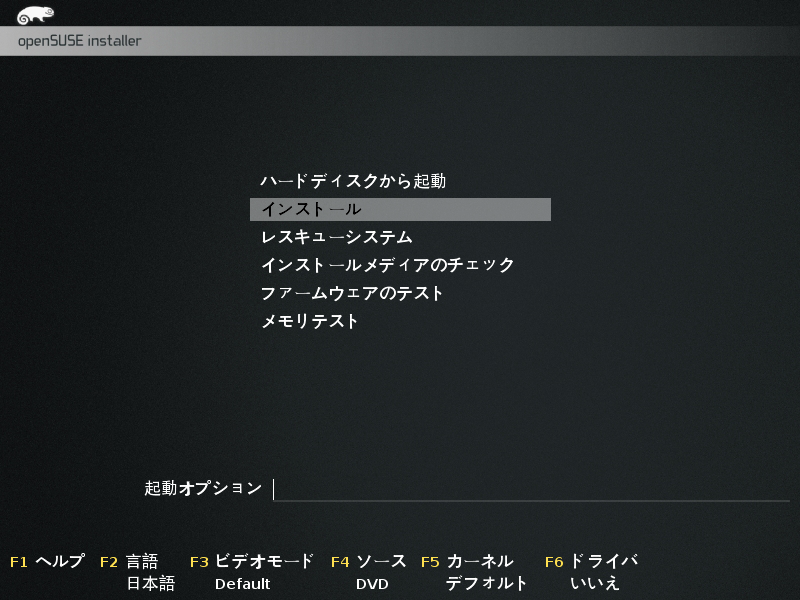
|
起動まずは openSUSE の DVD メディアを 1 台目の DVD ドライブに挿入し、コンピュータを起動します。電源投入後のセルフテスト (POST) が終了すると、 起動画面 が表示されます。 F2 を押して日本語を選択したあと、キーボードにあるカーソルキーの上または下を押して インストール を選択し、 Enter を押してください。
|
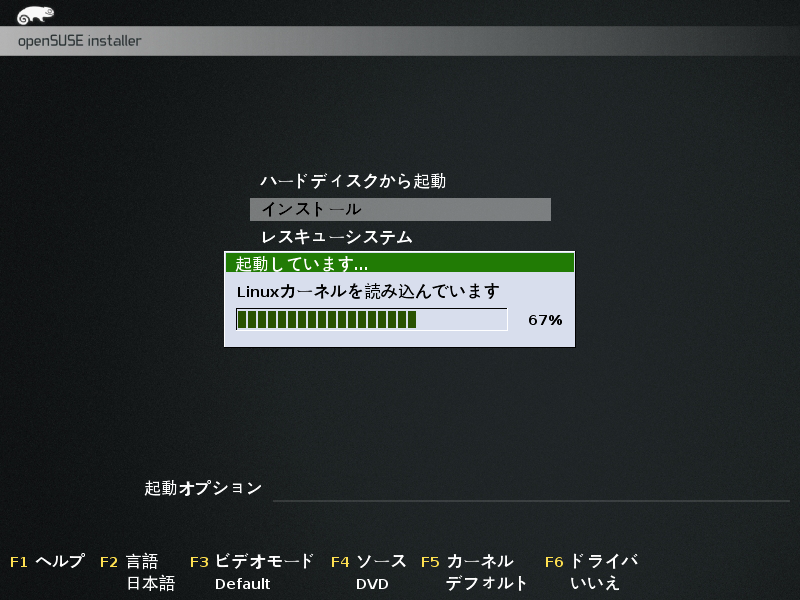
|
カーネルが読み込まれ、様々なデバッグ用のメッセージが表示されます。インストールの起動時に問題が発生した場合を除いては、これらのメッセージを読む必要はありません。何らかの問題が発生した場合にのみ、このメッセージが役立ちます。
インストール |
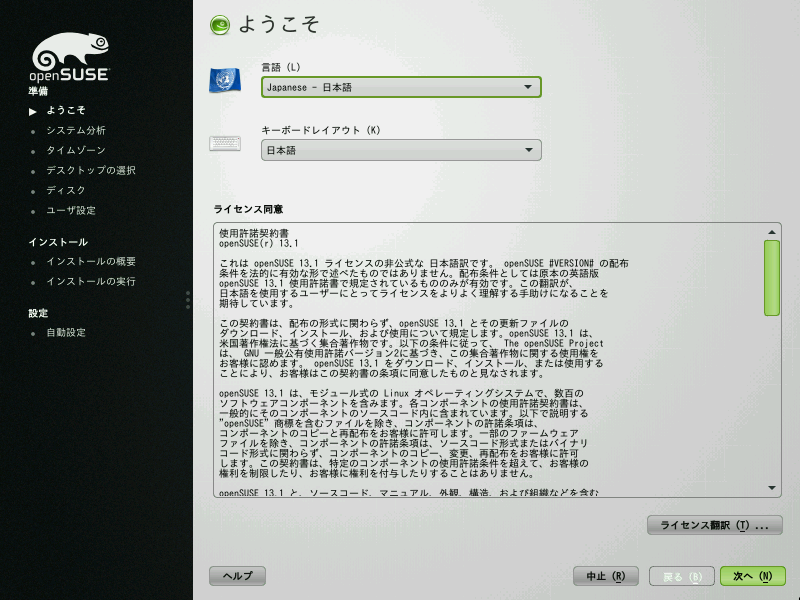
|
ようこそこのページでは、言語とキーボードレイアウトを選択します。なお、言語を選択すると、該当するキーボードレイアウトが自動的に選択されるようになっています。もちろん、 キーボートレイアウト のメニューから手作業で変更することもできます。 言語オプションの下には、 ライセンス同意 が表示されます。異なる言語のライセンス同意を表示したい場合は、ひつような言語を選択してください。 次へ を押すとライセンスを受け入れたことになり、インストールを進めることができます。
|
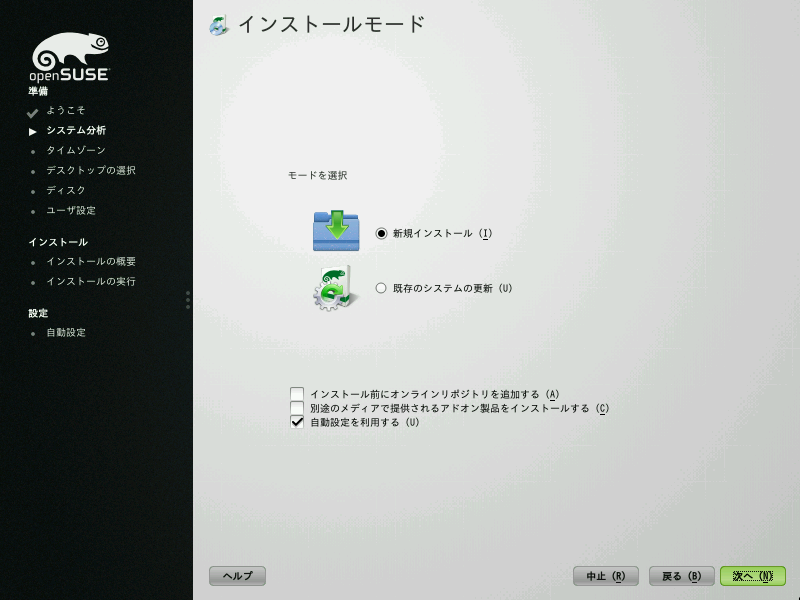
|
インストールモードこのガイドでは新規インストールのみを説明しています。既定の選択のまま 次へ を押して進めます。
|
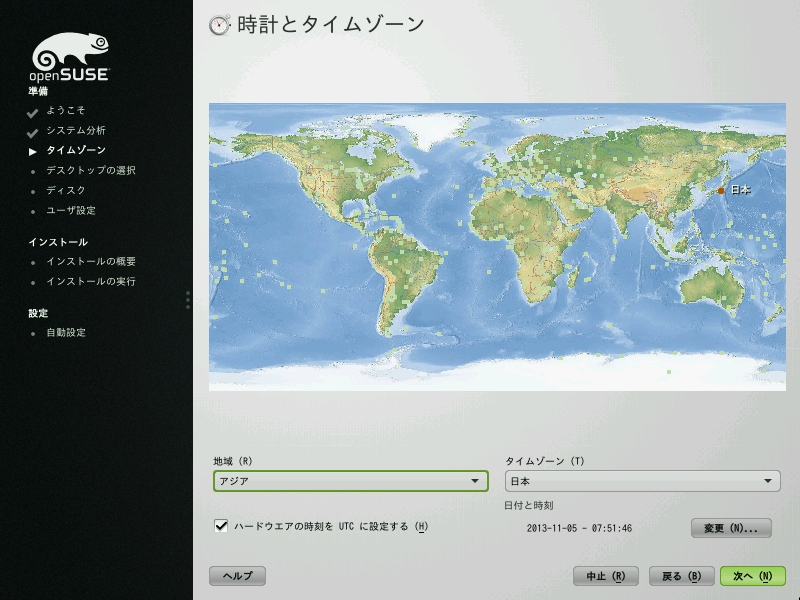
|
日時とタイムゾーン地図上にある地域を選択するか、もしくは地図の下にあるドロップダウンメニューを利用することで、タイムゾーンを選択することができます。 なお、お使いのコンピュータで Linux のみをお使いの場合は、 ハードウエアの時刻を UTC に設定する のままにしてください。 Windows など、他のオペレーティングシステムをデュアルブート環境でお使いの場合は、チェックを外してください。
|
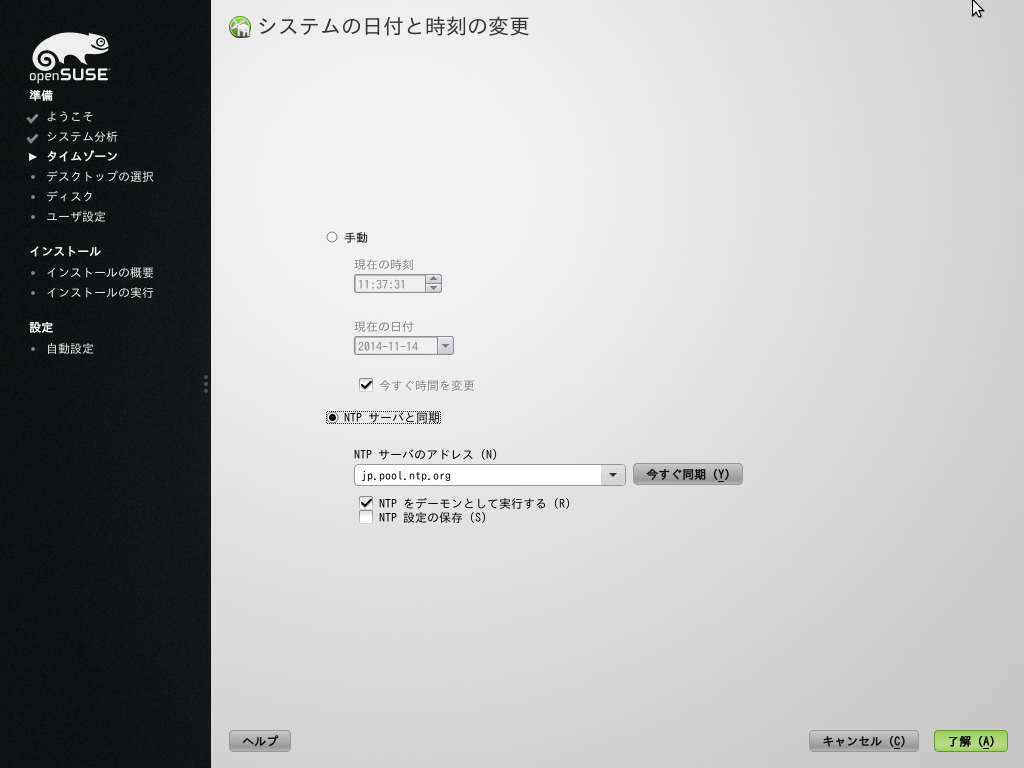
|
なお、 日付と時刻 の欄に表示されている日時が誤っている場合は、 変更 を押して修正してください。 また、お使いのコンピュータがインターネットに接続されている場合は、 NTP サーバと同期 を選択することで、インターネット上にあるタイムサーバから日時を取得するように設定することもできます。 NTP サーバはデフォルトの指定のままでかまいません。最後に 了解 を押して続けてください。
|
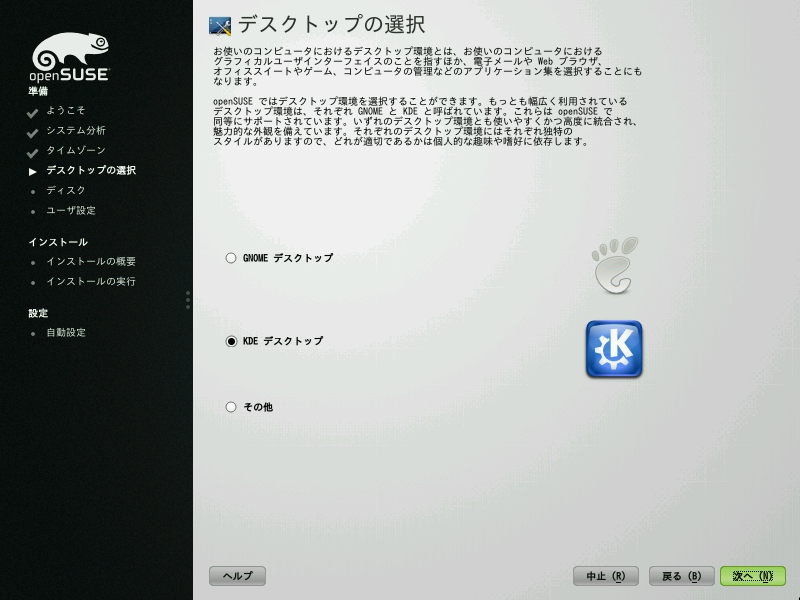
|
デスクトップの選択openSUSE 13.1 では KDE と GNOME の両方のデスクトップ環境に対応しています。 その他 を選択することで、 Xfce デスクトップ, LXDE デスクトップ, 最小限の X Window, テキストモード を選択することもできます。 デスクトップの選択やそれらの動作、設定などについて、詳しくはそれぞれの wiki ページをお読みください。このガイドでは既定の KDE デスクトップ を使用しますが、それ以外の選択でもほぼ同じような手順でインストールすることができます。
|
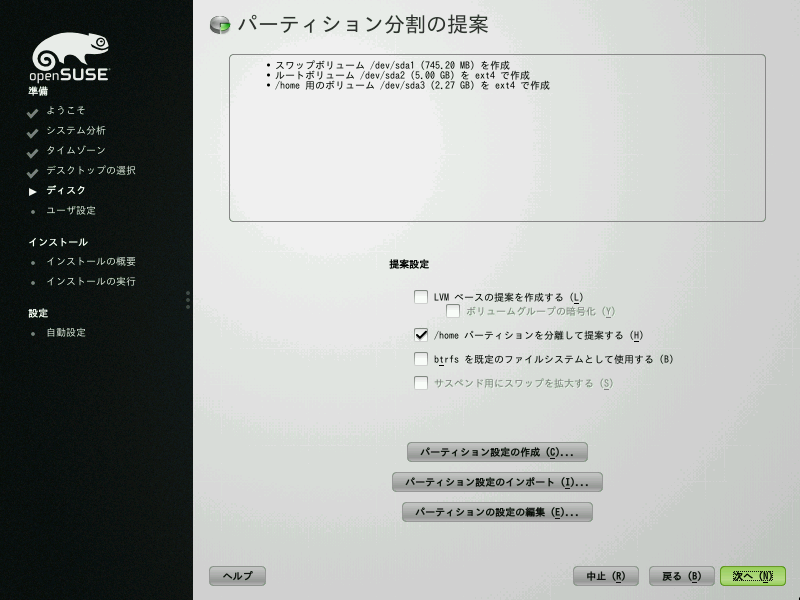
|
パーティション設定既定では、インストーラはパーティションの設定を自動的に判断して提案します。このガイドでは ディスクのパーティション設定 に関する詳しい説明は省いていますが、パーティションの設定やインストール先のディスク選択については、よくよくお確かめのうえ実施してください。なお、既に他のオペレーティングシステムがインストールされている場合、自動的にサイズ変更を行なうようになっていますが、この場合もインストール前によくご確認ください。 LVM ベースの提案を作成する を選択すると、 openSUSE のインストールにあたって Linux のボリュームマネージャグループを作成します。これにより、サイズ変更やドライブの追加などを簡単に行なうことができるようになります。このような機能をインストール時に設定したくない場合は、オプションの選択を外したままにしてください。 ボリュームグループの暗号化 を選択するには LVM のボリュームが必要で、ボリューム内のすべてのデータをパスワードで 暗号化 し、起動時に入力を行なわなければならないようにすることができます。パスワードを入力しないと、すべてのデータが読み取れず、アクセスできなくなります。 /home パーティションを分離して提案する を選択すると、個人用のデータが存在するディレクトリ (/home) を個別のパーティションに配置し、 openSUSE をインストールしなおしてもデータを維持できるようにすることができます。これを選択すれば、ルート (/) ボリュームが消去されてしまっても、ユーザのファイルや設定は残しておくことができます。 btrfs を既定のファイルシステムとして使用する を選択すると、新しい Btrfs ファイルシステムを使用するようになります。このファイルシステムは ext4 ファイルシステムと比べて様々な追加機能を提供していますが、今のところ btrfs は開発途上の段階であるため、新しい機能を必要としない場合は、 ext4 のままにしておくのが賢明です。 サスペンド用にスワップを拡大する を選択すると、ドライブ内の スワップ 領域を拡大して、コンピュータのメモリ内容がすべて書き込めるようにすることができます。これにより、メモリ内にある状態すべてを保存して電源を切る、といった動作を実現することができます。これは Windows でいうところのハイバネート機能に相当します。これを選択すると、利用可能なディスク領域が少なくなることに注意してください。
|
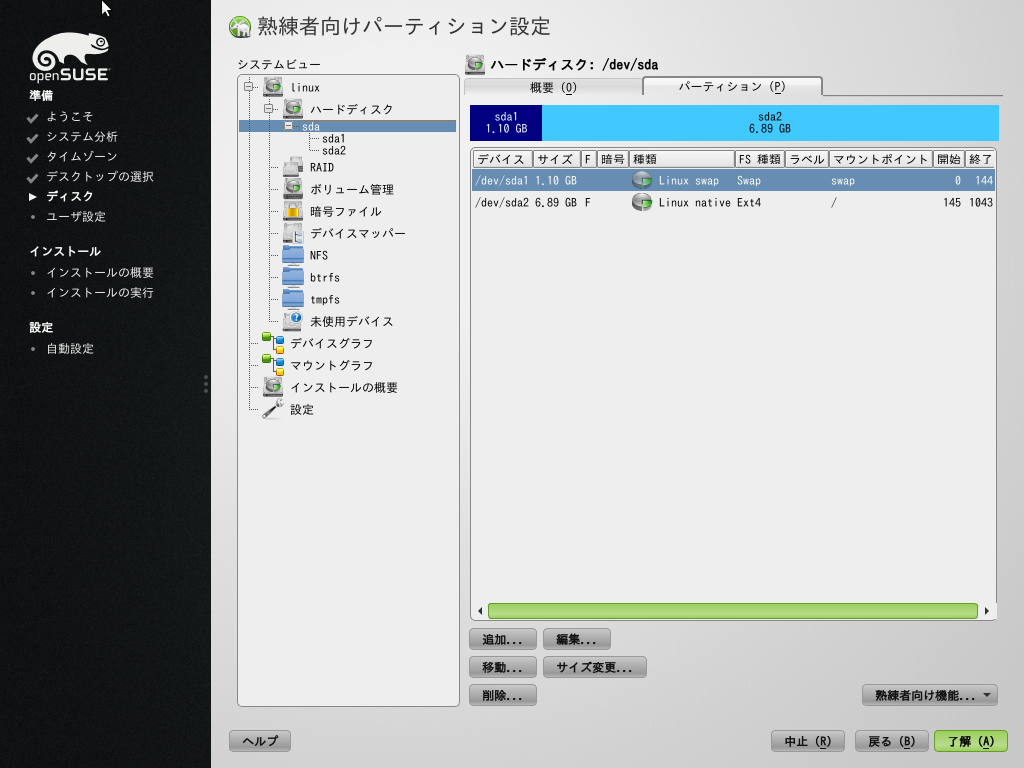
|
パーティション設定 (続き)パーティション設定の作成 を選択すると、 openSUSE のインストール時に使用するパーティション設定を作成することができます。 パーティション設定の編集 を選択すると 熟練者向けパーティション設定 が表示され、ドライブのレイアウトやインストールを細かく制御できるようになります。パーティションの制御について、詳しくは wiki もしくは他のドキュメンテーションをお読みください。
|
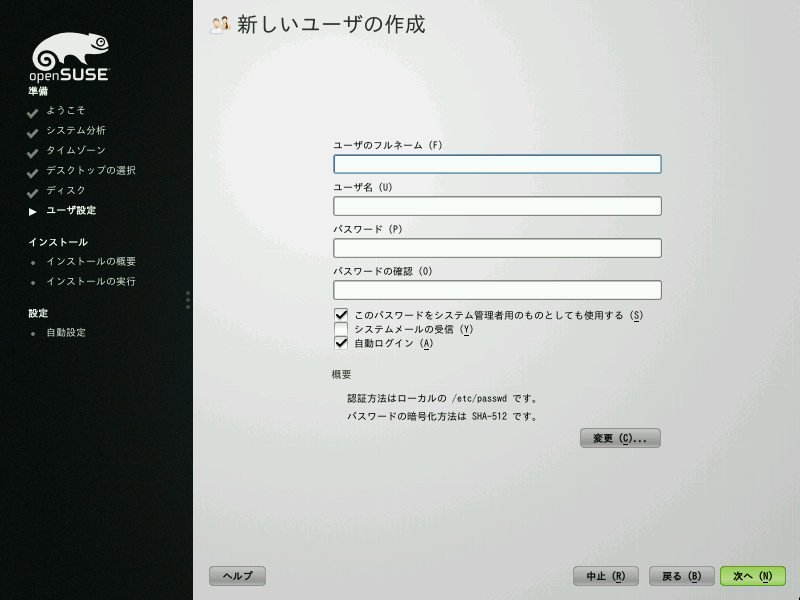
|
新しいユーザの作成ここでは ユーザのフルネーム を入力すると、 ユーザ名 の欄に自動的に入力が行なわれます。後からユーザ名だけを修正してもかまいません。また、 パスワード は確認のため、 2 回入力してください。ここで入力したパスワードは、下にあるチェックボックスのチェックを外さない限り、 root (管理者) のアカウントのパスワードにもなります。また、コンピュータが起動した際、パスワードの入力を求めたい場合は、 自動ログイン のチェックを外してください。 なお、入力したパスワードが破られやすいものであった場合、その旨警告メッセージが表示されます。
|
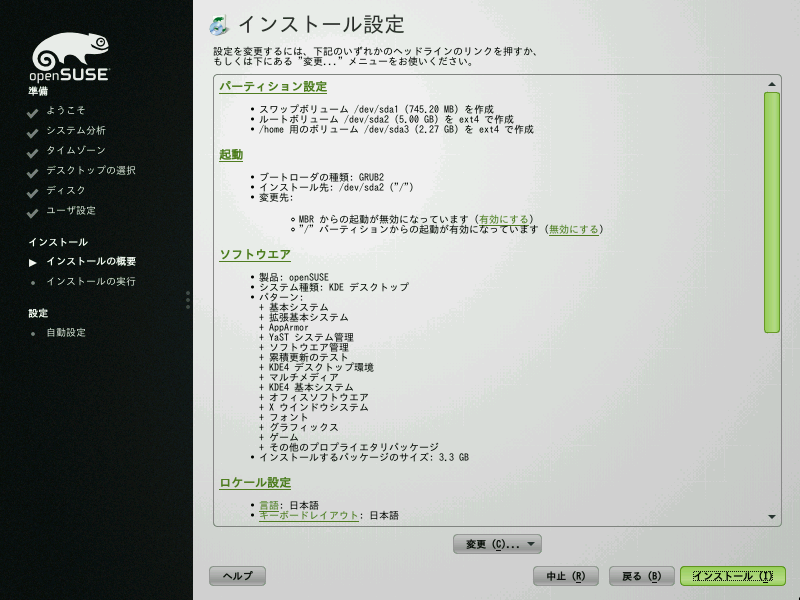
|
インストール設定実際のインストール作業の前に、インストールの概要画面が表示されます。ここでは今まで選択してきたオプション類について確認を行なってください。 インストール を押すと実際のインストール処理が始まります。また、下線が引かれている個所をクリックすると、それぞれの設定ページを表示することができます。
|
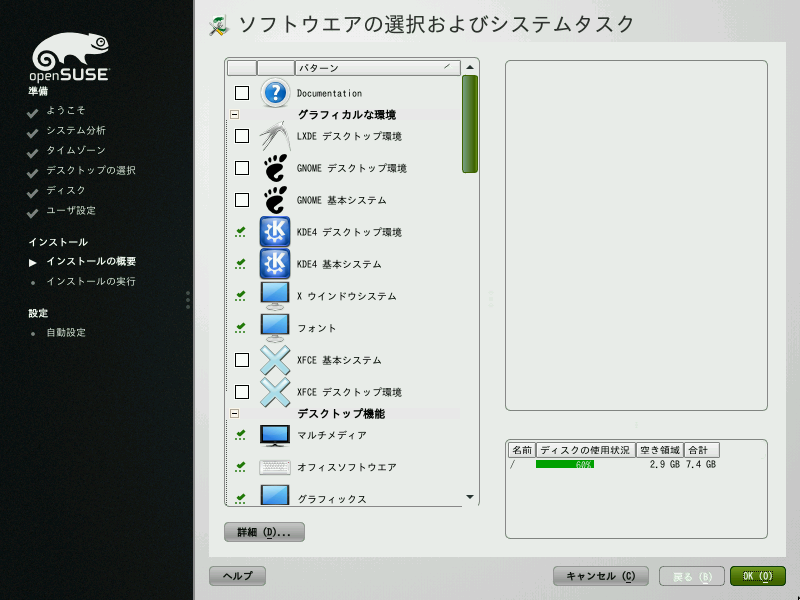
|
ソフトウエアの選択ソフトウエア のタイトル部分をクリックすると、 ソフトウエア選択 の画面が表示されます。ここではパッケージのグループ (パターン としても知られています) を選択することができます。デスクトップ用途のインストールの場合は、特に何もする必要はありません。また、インストール後にパッケージをインストールしたり削除したりすることもできます。 詳細 ボタンを押すと、グループ (パターン) 単位ではなくパッケージを個別に管理することができます。
|
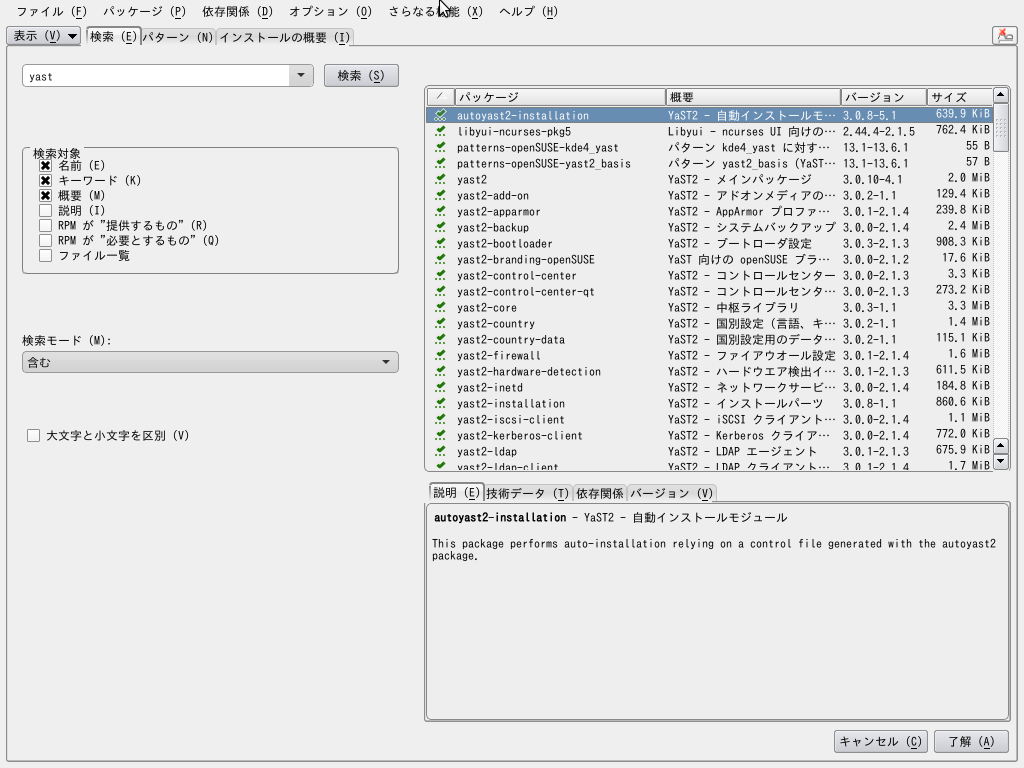
|
ここでは 検索 タブを選択すると、利用可能なすべてのソフトウエアパッケージの中から検索を行なうことができます。インストール後にパッケージを追加することもできますし、インターネットへの接続が存在する環境であれば、さらに多くのパッケージをインストールすることができます。パッケージ名の左側にチェックを入れることで、インストールを行なうことができます。また、チェックを外すと削除する意味になります。 ただし、パッケージによっては、削除することでシステムが起動できなくなってしまう場合もあります。パッケージの追加または削除、変更にあたっては、ドキュメンテーションをよくお読みください。
|
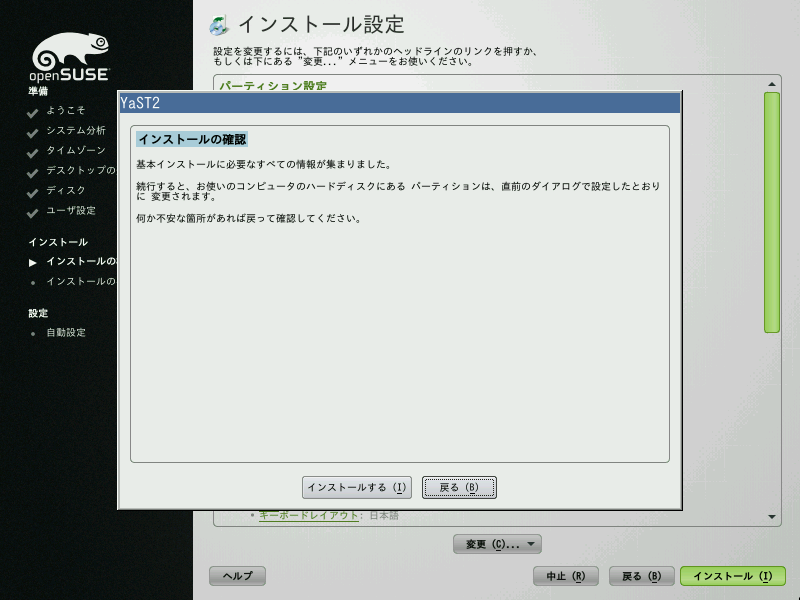
|
インストールの確認インストールを始める前に、最終確認メッセージが表示されます。このメッセージはユーザに対して、直前の画面、特にパーティション設定について、よく確認したかどうかを尋ねています。確認が完了したら インストール を押してください。 なお、ここから 戻る を押すことでそれまでの設定を変更することができるほか、インストールをキャンセルすることもできます。
|
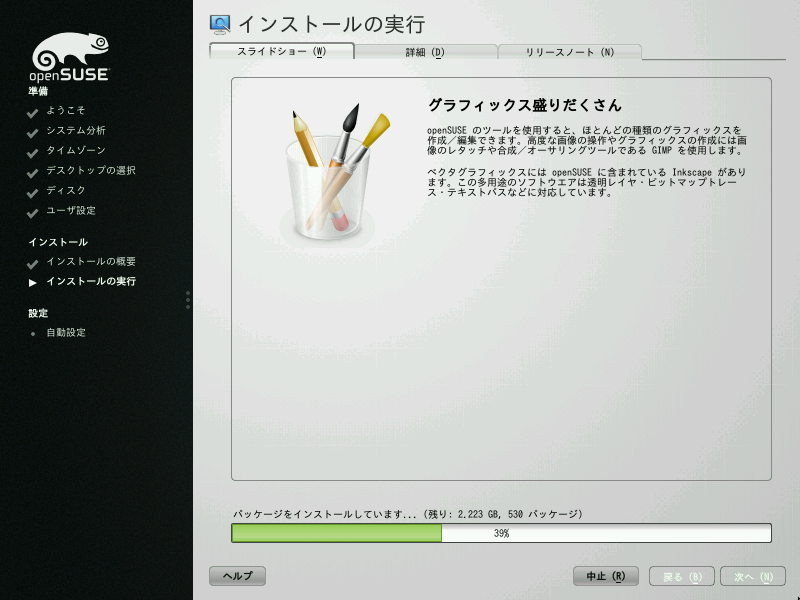
|
インストールの実行インストールが始まると、それまでの各画面で設定したとおりにパーティションが設定され、 openSUSE がインストールされます。この処理にはしばらく時間がかかりますので、コーヒーやサンドイッチなどをお召し上がりになりながらお待ちください。 進捗表示バー では、進捗具合をパーセント単位で表示します。 なお、何らかのエラーメッセージが表示された場合は、解決のためメッセージの内容を書きとめておいてください。
|
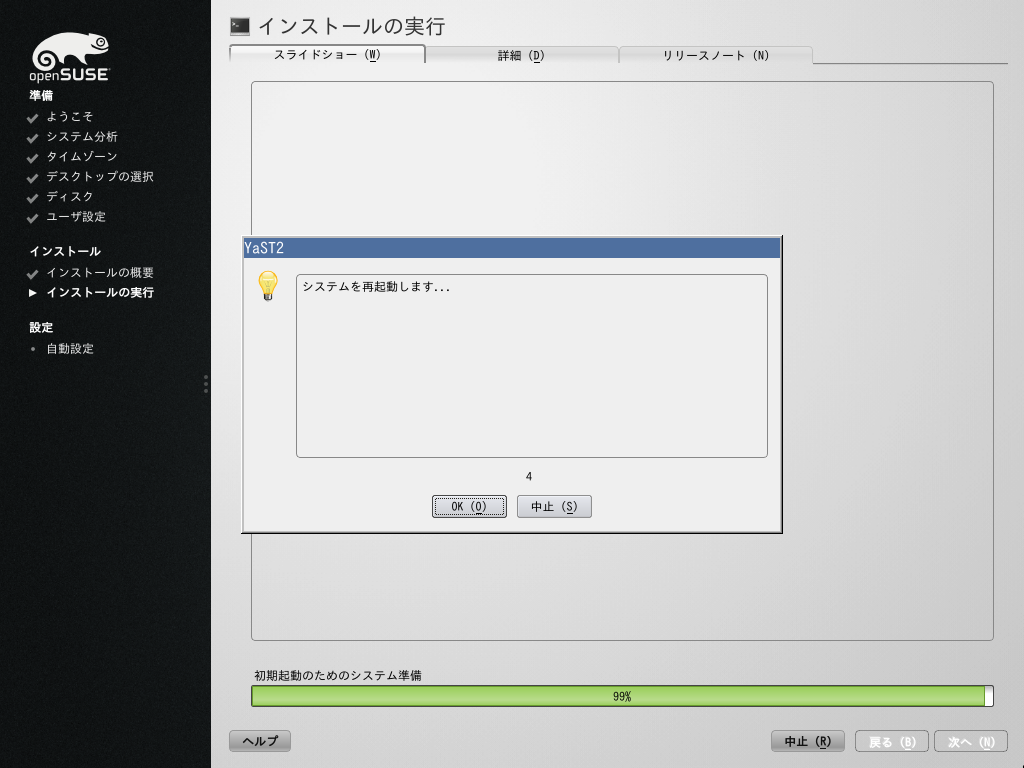
|
インストールが完了すると、コンピュータは数秒後に再起動されます。
|
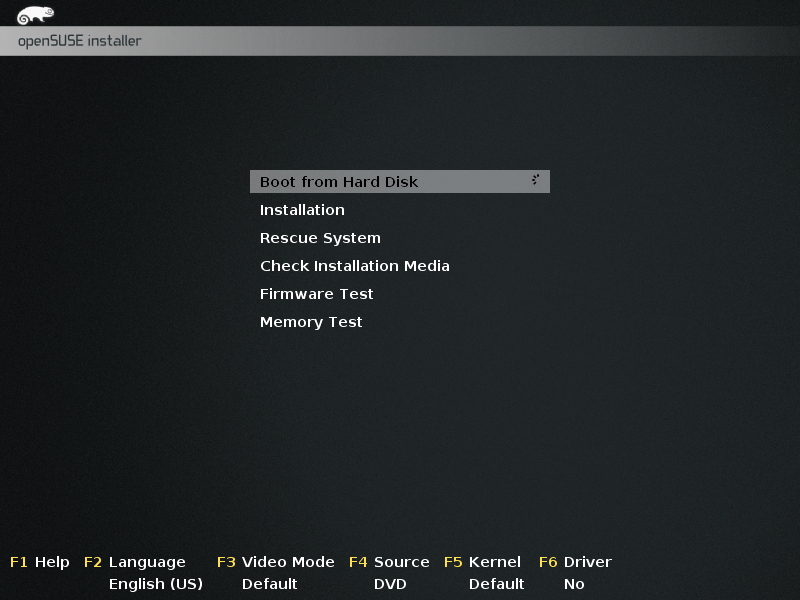
|
再起動再起動が行なわれると、インストールの冒頭で表示されたものと同じ画面が表示されます。ここでは Installation (インストール) ではなく、 Boot from Hard Disk (ハードディスクから起動) を選択してください。これにより、新しくインストールした openSUSE を起動することができます。
|
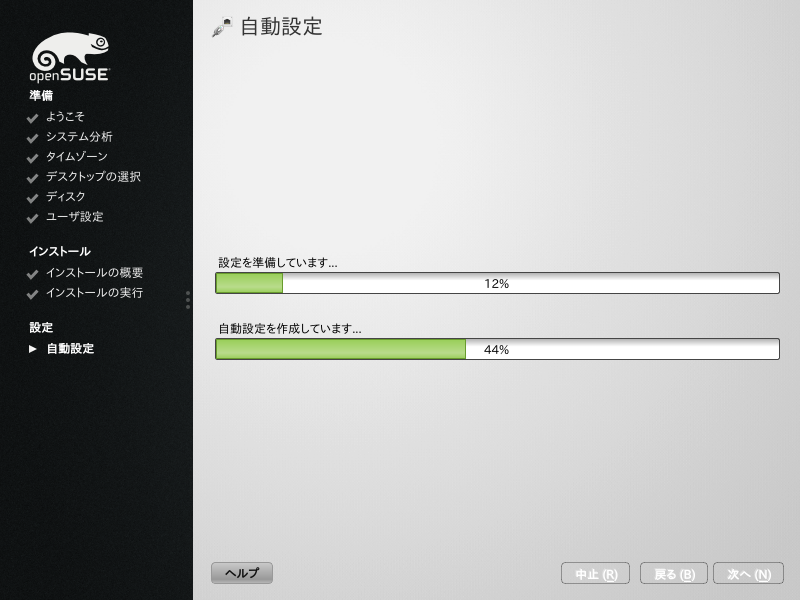
|
自動設定初回の起動では、 YaST がシステムのハードウエアに対する設定と、ネットワークの設定を行ないます。入力や指定などを行なう必要はありませんが、ログイン画面が表示されるまで、このまましばらくお待ちください。
|
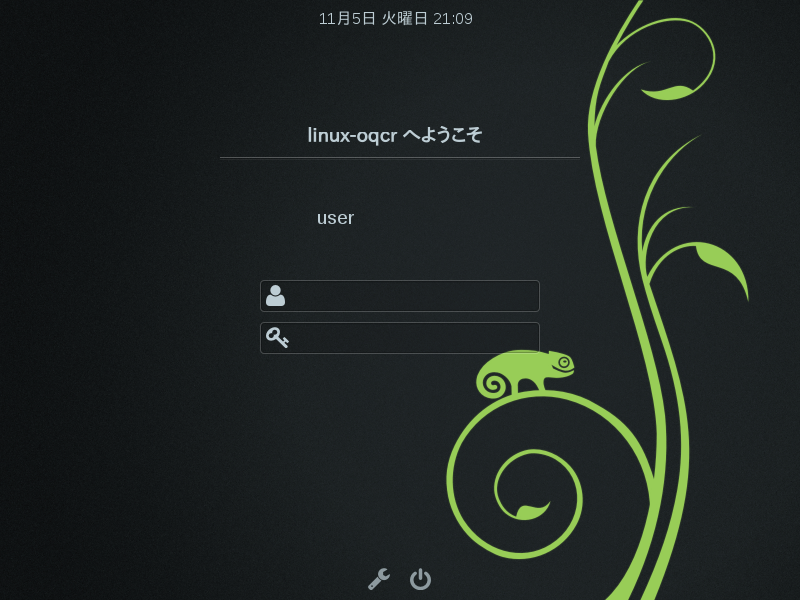
|
ログイン自動設定が完了すると、ログイン画面が表示されます (自動ログイン を設定した場合を除きます) 。ユーザ名とパスワードを入力して Enter を押すか、ログインボタン (デスクトップ環境によって少しずつ異なりますが) を押してください。
|
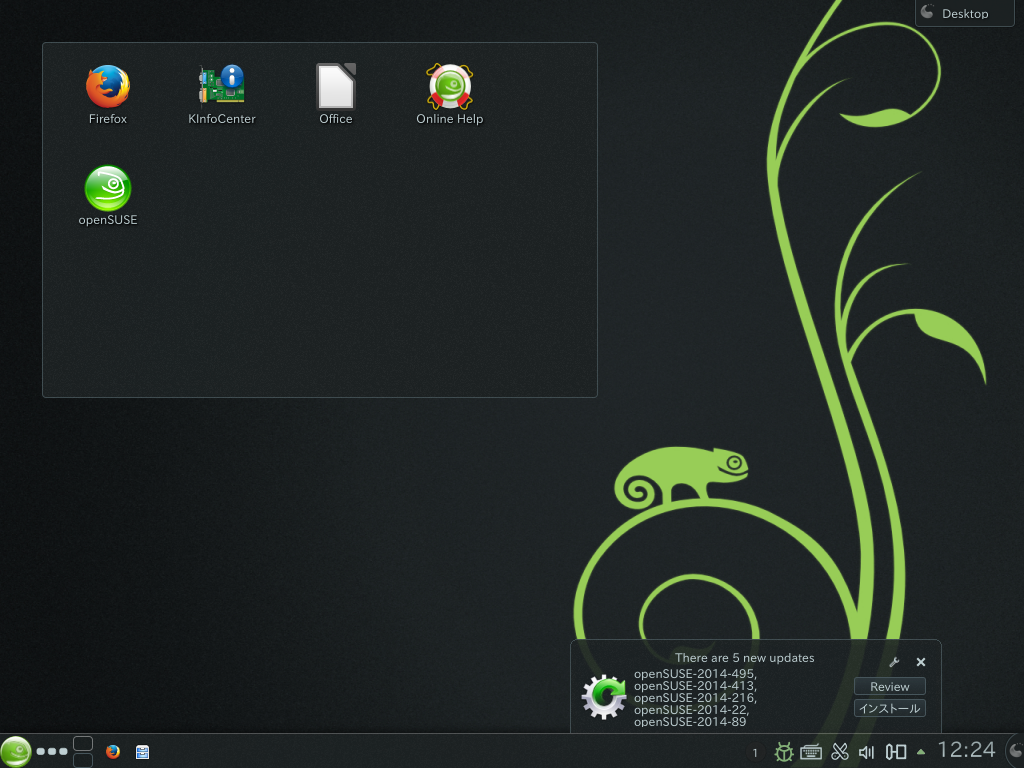
|
デスクトップと更新ログイン後、しばらくするとデスクトップが表示されます。それぞれのデスクトップ環境の使い方について、詳しくは openSUSE のドキュメンテーションをお読みください。多くのデスクトップ環境にはチュートリアルが付属しているため、そこから使い方を学ぶこともできます。また、インターネットに接続している環境の場合は、更新通知が表示される場合があります。この場合は、システムのセキュリティ上の脆弱性を解決するため、できる限り速やかにそれらの更新をインストールしてください。 これで openSUSE 13.1 のインストール完了です。新しく安定していて、かつフリーのオペレーティングシステムでお楽しみください。また、 追加のドキュメンテーション では、さらなる文書が提供されています。
See also |