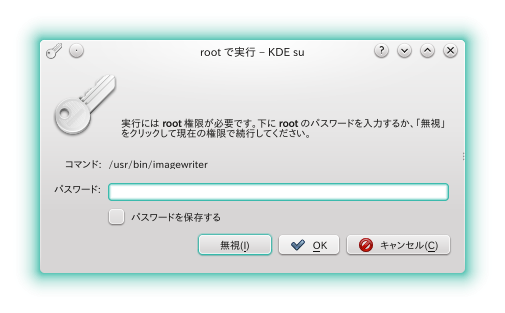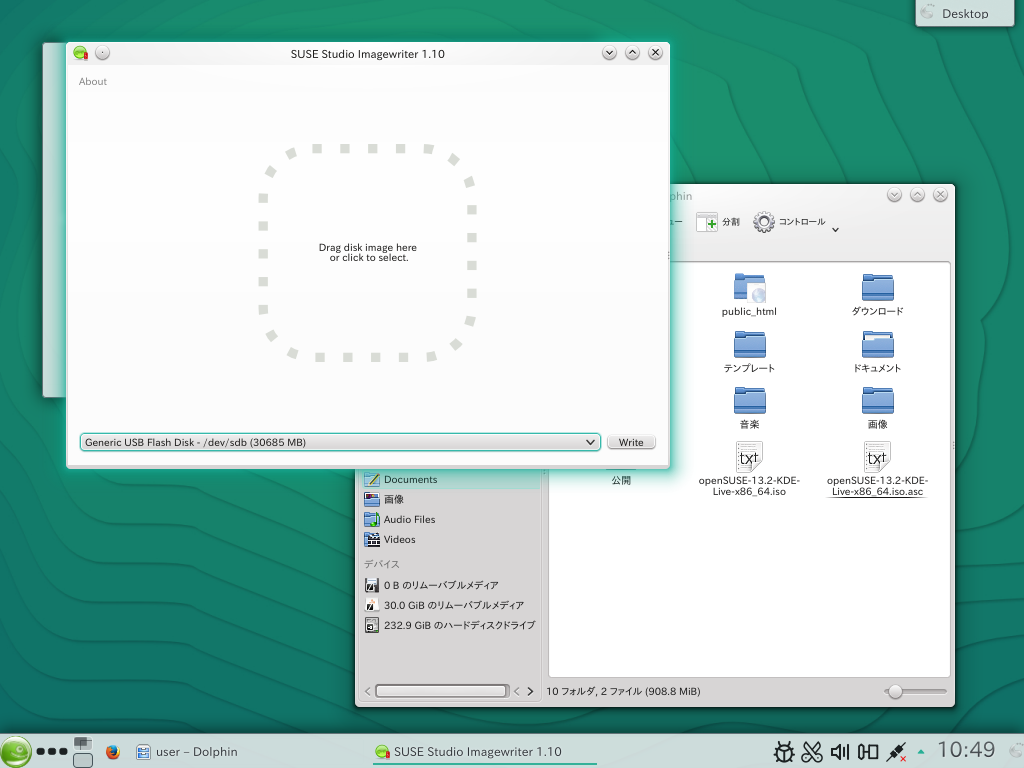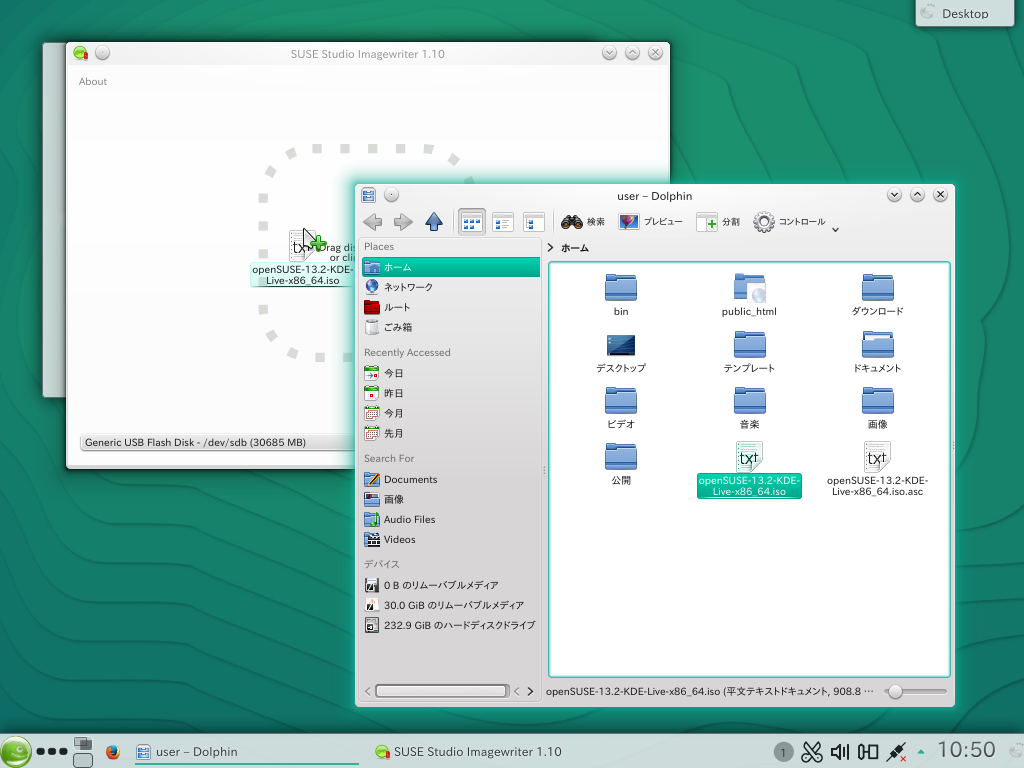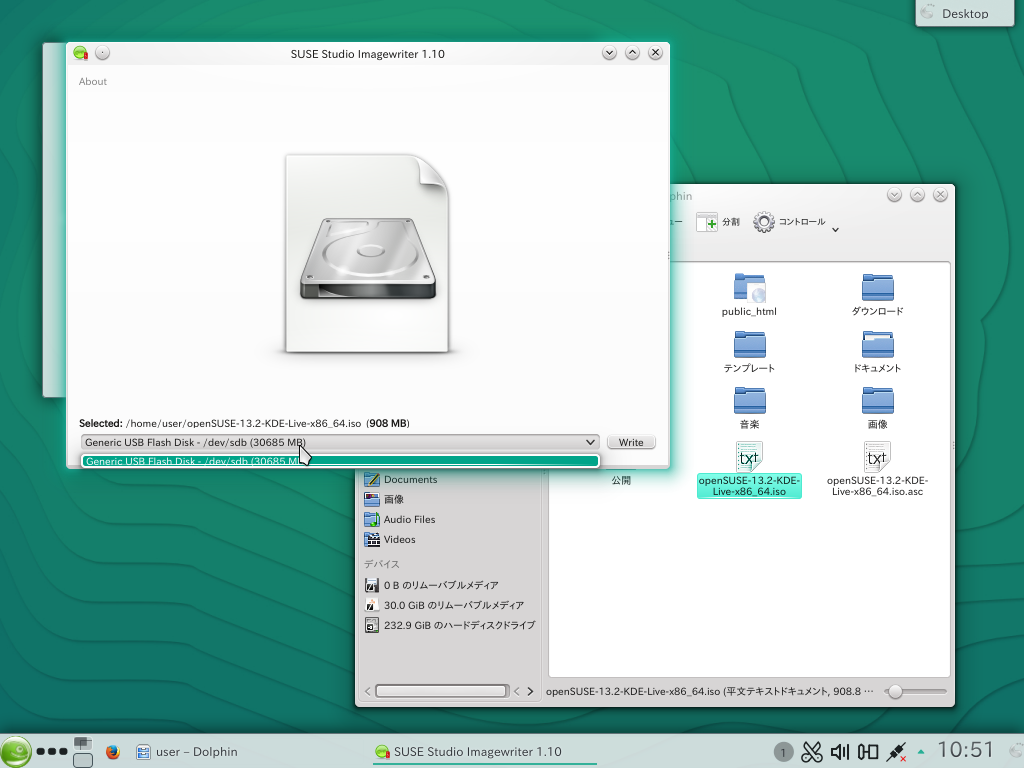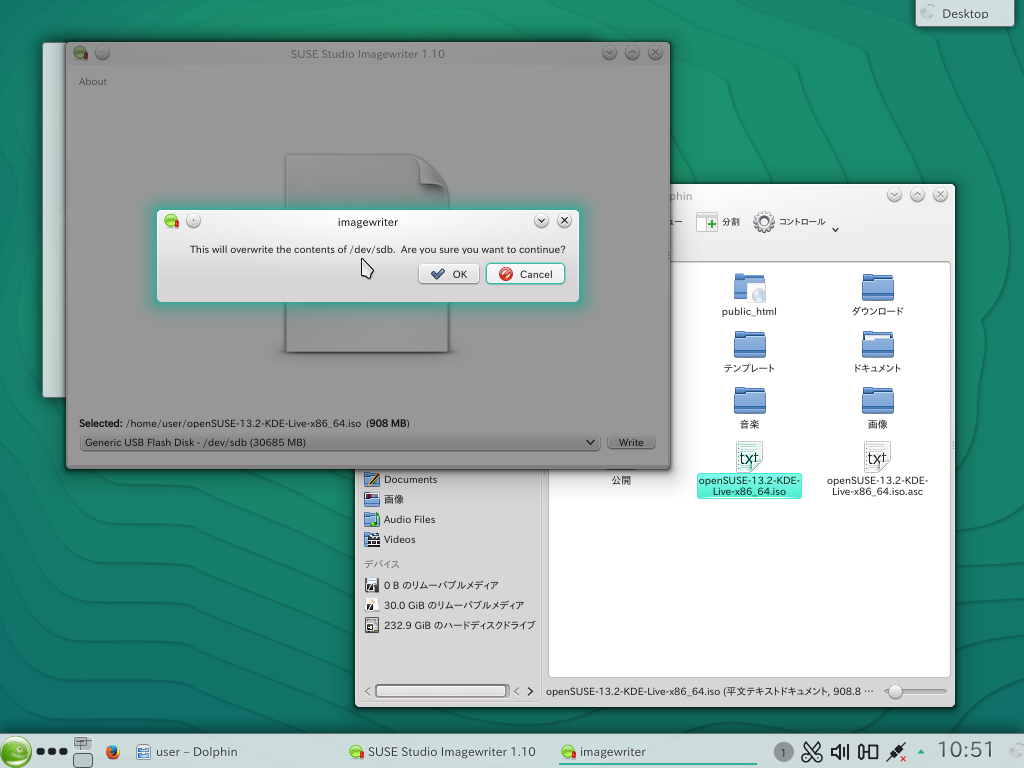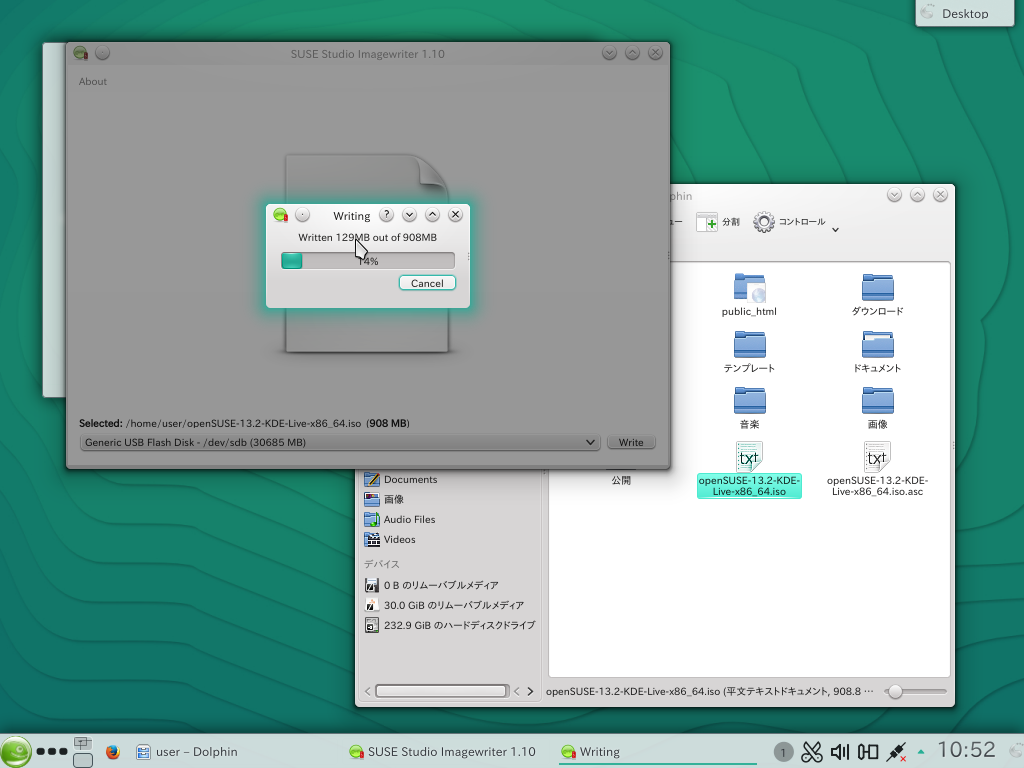SDB:ライブ USB メモリ
ドキュメンテーション > インストール
| この記事は要注意です! この記事をぜひ充実させてください。詳細はこのページのノートをご覧ください。 |
| 警告!
|
下記の手順を実施すると、 USB メモリ内に保存されているすべてのデータを上書きしてしまいます。手順を実施する前に、データが消えてしまって問題がないかどうか、よくお確かめください。 |
| 警告!
|
インターネット上や他のディストリビューションに向けて書かれた手順 (主に unetbootin など) を実施して、 openSUSE を起動できるようにしないでください。 openSUSE で公開されているイメージは USB メモリから起動できるように設定済みですので、さらなる手順は必要ありません。 |
SUSE Studio イメージライターの使用
LiveCD ISO のダウンロード
まずは http://software.opensuse.org/ からインストールイメージをダウンロードします。
イメージライターのインストール
1-クリックインストール を利用して、 SUSE Studio イメージライターをインストールします。
ISO の USB への書き込み
コマンドラインツールの使用
LiveCD ISO のダウンロード
まずは http://software.opensuse.org/ からインストールイメージをダウンロードします。
その後、ダウンロードしたイメージが正しくダウンロードできているかどうか、検証を行ないます:
~> gpg --recv-keys 9C800ACA ~> wget http://download.opensuse.org/distribution/13.2/iso/openSUSE-13.2-KDE-LiveCD-x86_64.iso.asc ~> gpg -a openSUSE-13.2-KDE-LiveCD-x86_64.iso.asc
ブロックデバイスの確認
USB メモリを接続し、デバイス名を確認します:
~> su # grep -Ff <(hwinfo --disk --short) <(hwinfo --usb --short)
ISO の USB への書き込み
ブロックデバイスの確認が終わったら、あとはイメージを書き込むだけです。 'dd' で指定するファイル名は '/home/user/Downloads/openSUSE-13.2-KDE-LiveCD-x86_64.iso' のようにフルパスをしていするか、あらかじめイメージをダウンロードしたディレクトリに移動 (例: cd ./Downloads) してからファイル名を指定してください。
# umount /dev/sdX # dd if=/path/to/downloaded.iso of=/dev/sdX bs=4M
必要であれば実施すべき手順
ライブ USB メモリ内に保存可能なファイルシステムの作成
USB メモリ内に保存可能なファイルシステムを作成するには、起動時のプロンプトに追加のコマンドを指定します:
kiwi_hybridpersistent=yes
上記を指定することにより、 USB メモリ内に保存可能な領域が作成され、必要なデータを保存できるようになります。
ただし、上記の手順は USB メモリが 1 GB 以上の容量のものでなければなりません。
vfat 形式でフォーマットした USB メモリ、もしくはハードディスクに ISO を配置する方法(コマンドラインまたは GUI を使用する方法)
USB メモリを再フォーマットせず、他のオペレーティングシステムからアクセス可能なままにしておくこともできます。具体的にはコマンドラインから live-fat-stick スクリプトを使用するか、 live-usb-gui というプログラム (グラフィカルインターフェイス付き) を利用して行なうことができます。
openSUSE では、1-クリックインストールで live-fat-stick および live-usb-gui をインストールすることができます。他のディストリビューションをお使いの場合は、 こちら からスクリプトをダウンロードし、 /usr/bin/ 以下にコピーしたあと、それを実行可能な状態 (root で chmod +x /usr/bin/live-fat-stick) にしてから実行してください。なお、 syslinux および gpart の各プログラムをインストールする必要があることに注意してください。
端末から root で下記のように実行します (sudo ではなく、 su - で root になってください):
USB メモリのデバイスパスを得るには、上記のように実行します。
USB メモリに ISO をコピーし、起動可能な状態にするには、上記のように実行します。
ヘルプを表示したい場合は、上記のように実行します。
この方法では、様々なディストリビューションが提供する複数の ISO イメージを USB メモリ内に追加することができます。起動時にディストリビューションを選択できるブートメニューが表示されます。スクリプトは USB メモリをフォーマットしたり、データを削除したりすることはありません。
USB メモリを "いつも通り" に使用できるように戻す手順
システムをインストールした後は、 USB メモリを通常の状態に戻して、再利用できるようにすることができます。この場合、 USB メモリをフォーマットしなければなりません。また、 Windows からフォーマット実行すると、失敗する場合があります。
fdisk で USB メモリ内に DVD イメージが検出されると、下記のように表示されます (GPT にかかわる警告が表示されます):
Telcontar:~ # fdisk -l /dev/sdf · WARNING: GPT (GUID Partition Table) detected on '/dev/sdf'! The util fdisk doesn't support GPT. Use GNU Parted. · · Disk /dev/sdf: 7742 MB, 7742685184 bytes 64 heads, 32 sectors/track, 7384 cylinders, total 15122432 sectors Units = sectors of 1 * 512 = 512 bytes Sector size (logical/physical): 512 bytes / 512 bytes I/O size (minimum/optimal): 512 bytes / 512 bytes Disk identifier: 0x1bf0d4df · Device Boot Start End Blocks Id System /dev/sdf1 4248 12439 4096 ef EFI (FAT-12/16/32) /dev/sdf2 * 12440 9162751 4575156 17 Hidden HPFS/NTFS Telcontar:~ #
なお、フォーマットをし直す前にパーティションを再作成する必要があります。また、場合によっては追加の手順が必要となる場合もあります。これはソフトウエア側で CD とみなされてしまうため、書き込めなくなってしまうことによるものです:
注意: 下記の手順は USB メモリのデバイスが /dev/sdX である場合の例です。下記のコマンドは環境に合わせて適切に変更してください ("ブロックデバイスの確認" の項もお読みください) 。
# umount /dev/sdX # dd if=/dev/zero of=/dev/sdX count=100
上記のように実行すると、 USB メモリ内のブートセクタとパーティションテーブルなどの基本構造を破壊します。これを行なうことで、任意のオペレーティングシステムでフォーマットできるようになります。
通常は下記のようにして fdisk を起動します:
# fdisk /dev/sdX
起動後は、下記を選択します:
o create a new empty DOS partition table
その後、下記を実行します:
n add a new partition
(その後問い合わせでは、 primary (プライマリ) パーティションを選択し、パーティション番号は 1 を、サイズはデバイス全体を設定します)
t change a partition's system id
あとは上記のコマンドでパーティションのシステム ID を設定します。一般的には 6 (FAT16) を指定します。
w write table to disk and exit
最後に下記を実行します:
# mkfs.msdos -n 名前 /dev/sdX1
この最後の手順は必ず実施してください。特に -n で名前を指定しないと、 USB メモリは以前の ISO の名前で常にマウントされてしまいます。
これですべて終わりです。もちろんパーティションを作成するのに gparted を使用してもかまいません。
また必要であればインストールに使用する前に USB メモリのイメージを dd でバックアップしておき、インストールが終わったら書き戻すという方法もあります。
トラブルシューティング
USB メモリを起動できるようにする手順
上述の手順を実施しても、ごくまれにライブ USB メモリから起動できない場合があります。その場合は、下記の手順を試してみてください。
コンソールを開いて、 root で下記の通りコマンドを実行します:
# umount /dev/sdX # fdisk /dev/sdX : p <--- パーティションテーブルの表示 : a <--- パーティションのアクティブ化 (起動可能化) : 1 <--- パーティション 1 に適用 : w <--- 変更点を書き込んで終了